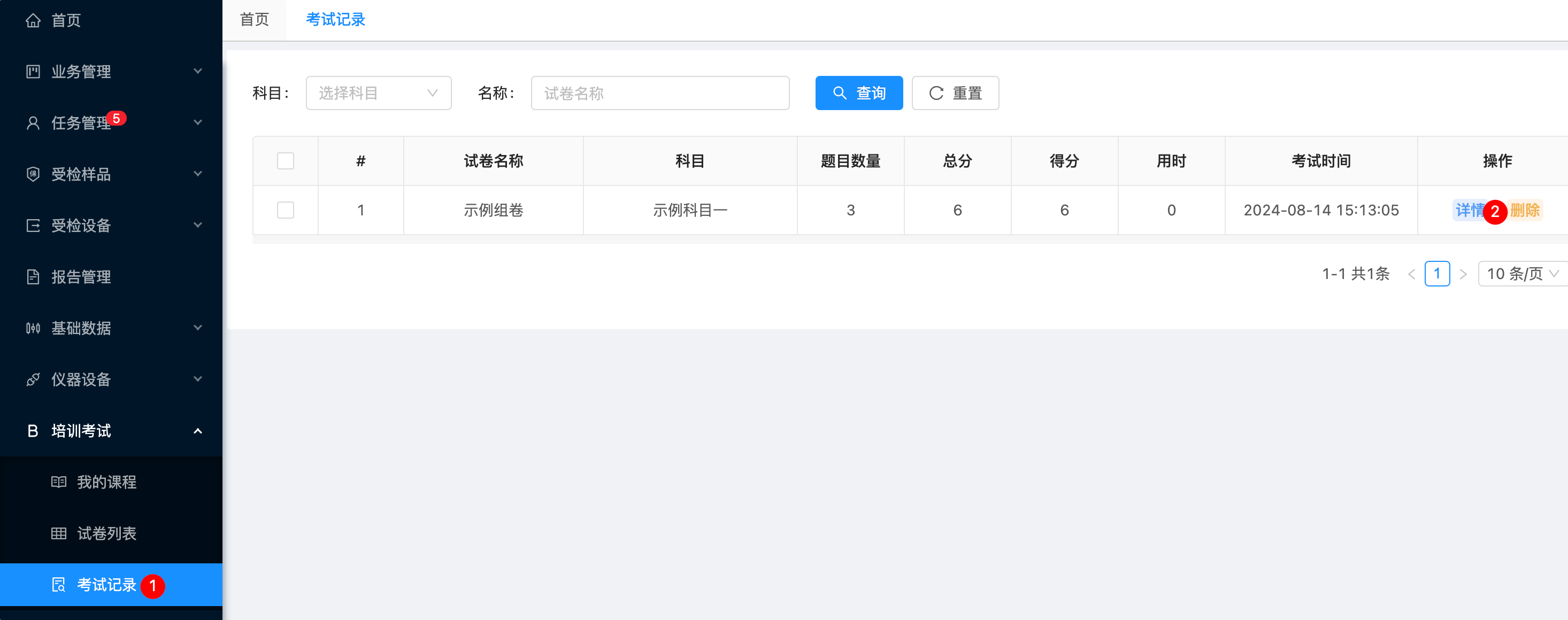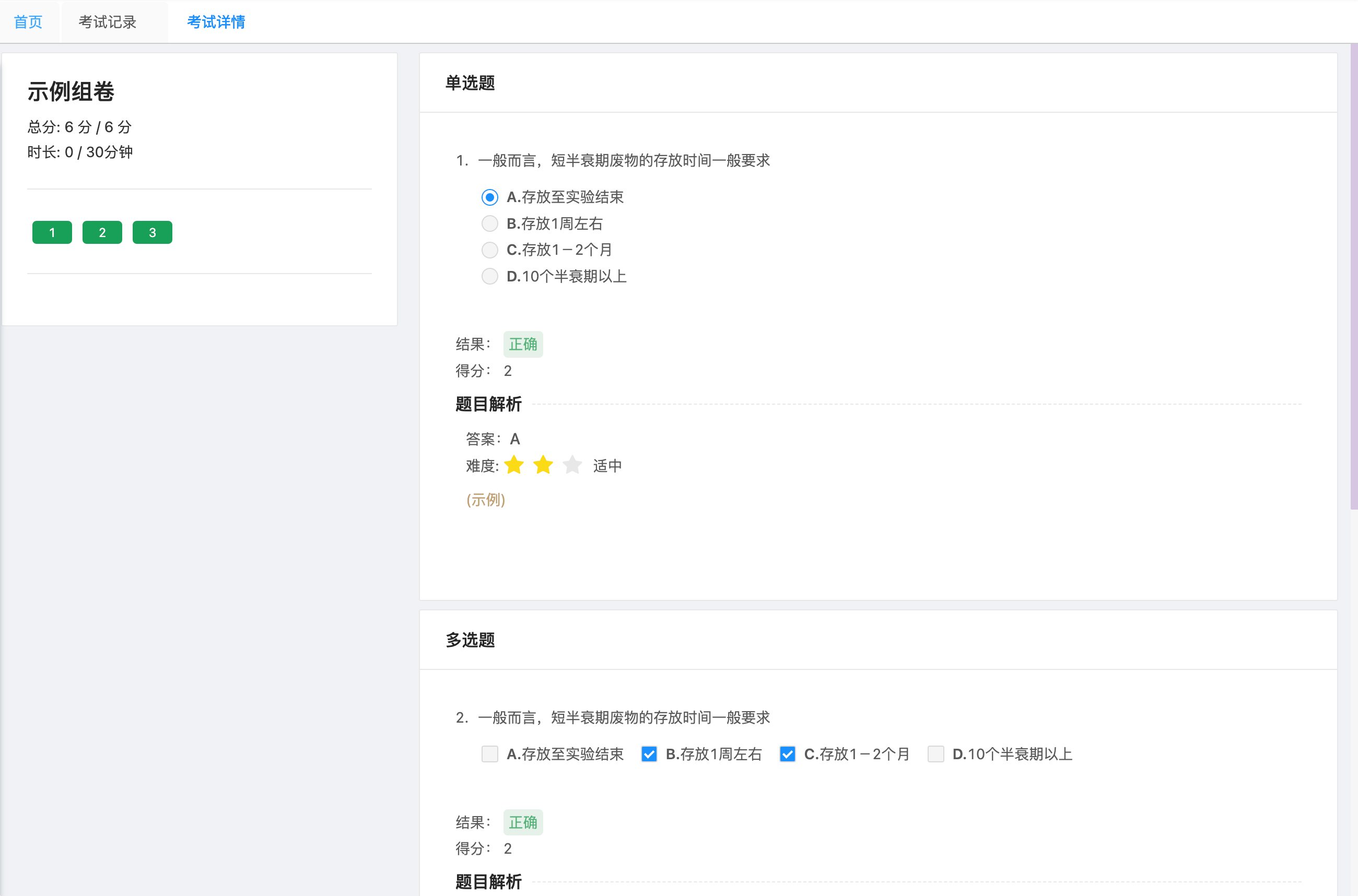检测检验信息化系统用户手册
一、前言
本文档是矿山检测信息化平台的操作手册,web端功能:业务管理、任务管理、受检样品、受检设备、数据上传、报告管理、基础数据、仪器设备管理、异常处理、系统管理等。
二、流程图
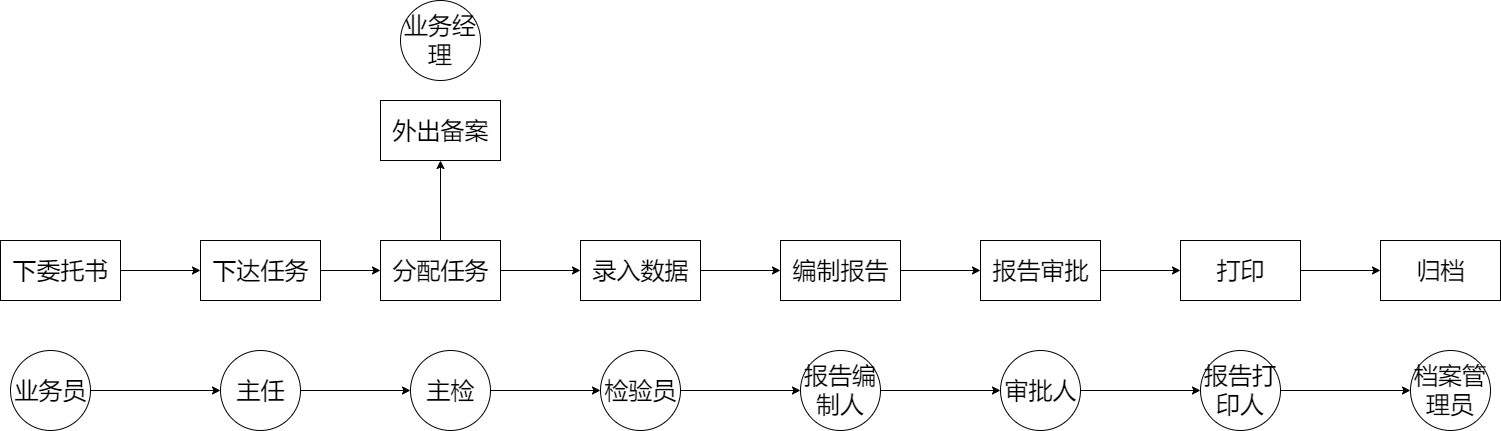
三、操作指南
1. 如何登录系统?
- 打开浏览器,输入Web系统的网址。
- 在登录页面输入用户名和密码。
- 点击“登录”按钮,进入系统首页。
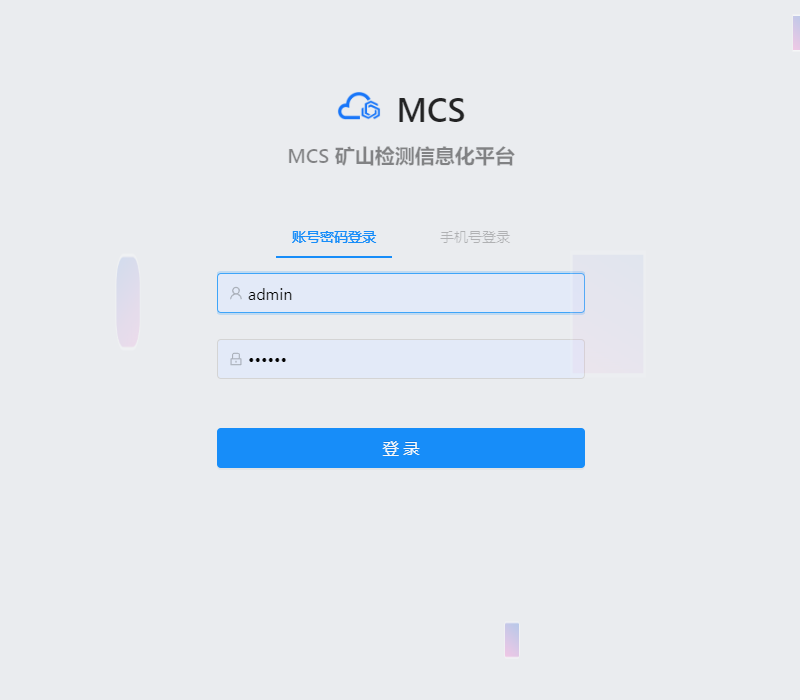
2. 主界面布局及导航
系统首页展示了用户的主要操作入口和相关信息,包括导航菜单、数据概览等。用户可以根据需要进行浏览和选择。 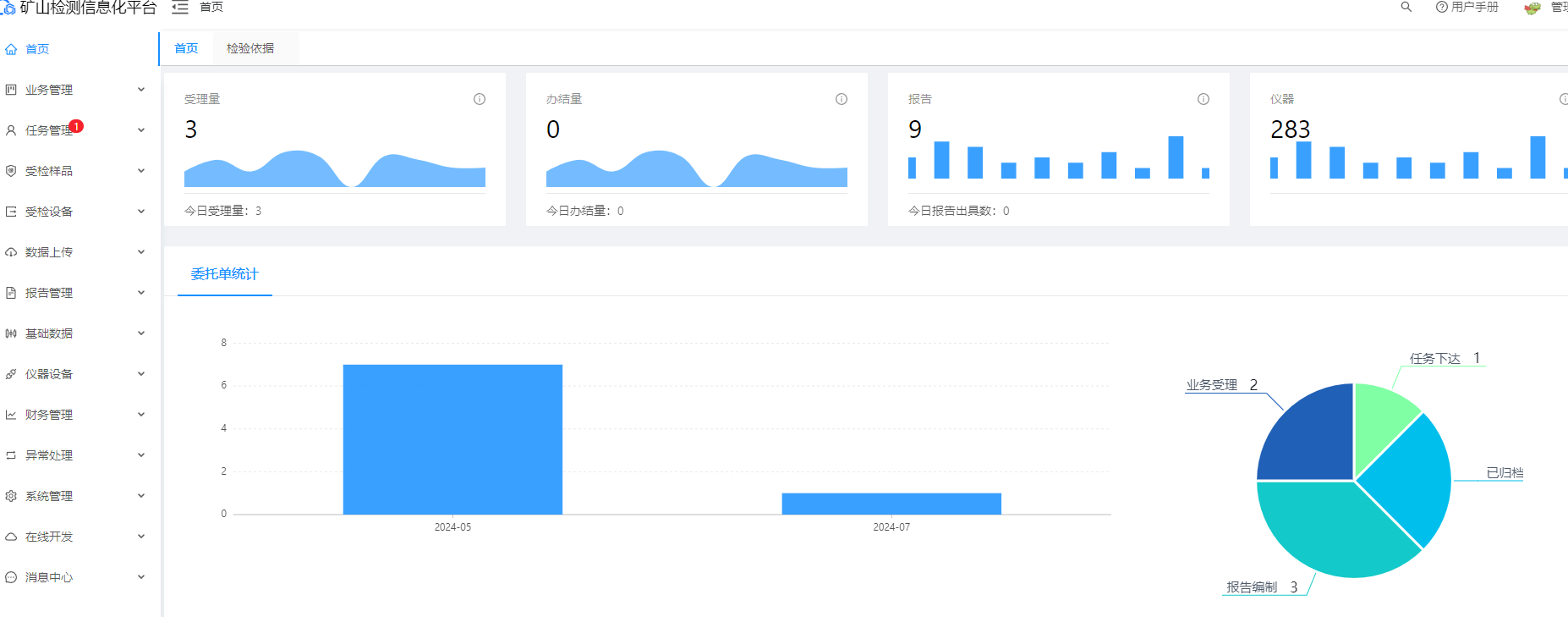
功能操作介绍
1. 业务管理
1.1 派工单
在业务管理-》派工单是分配工分的时候在流程里面填写的(一般不在此处触发派工单流程) 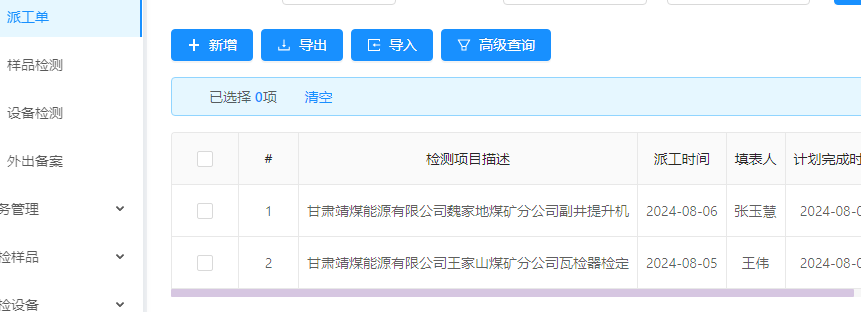
1.2 样品检测
在业务管理-》样品检测页面点击添加按钮,添加委托单。委托单可以发起样品检测流程。 样品检测流程:新增委托单-》报检-》任务下达-》任务分配-》数据录入-》报告编制-》报告校验、审核、批准-》报告归档 (任务管理中有流程的详细解释) 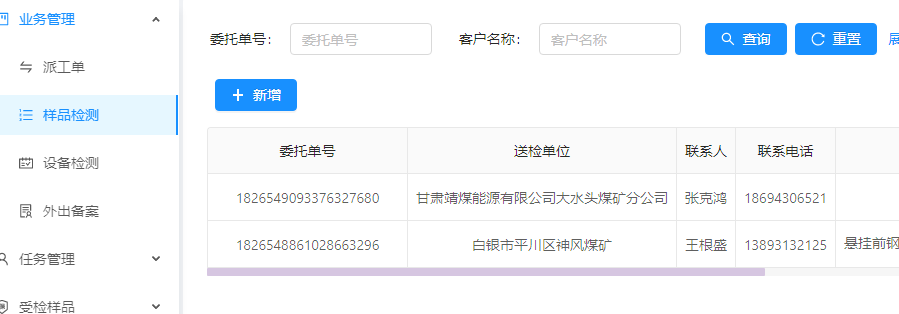
1.3 设备检测
在业务管理-》设备检测页面点击添加按钮,添加委托单。委托单可以发起样品检测流程。 样品检测流程:新增委托单-》报检-》任务下达-》任务分配、外出备案-》数据录入-》报告编制-》报告校验、审核、批准-》报告归档 (任务管理中有流程的详细解释) 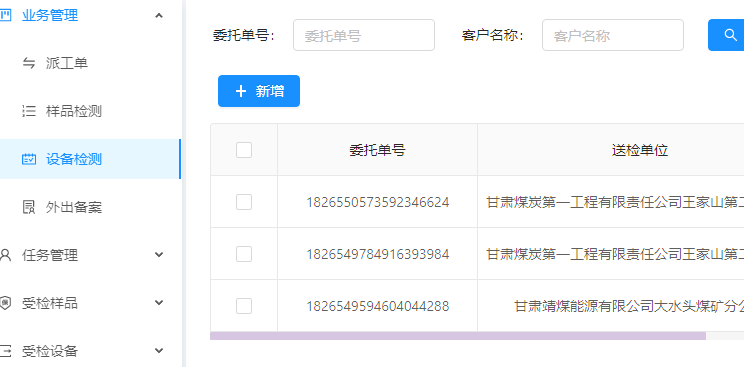
1.4 外出备案
外出备案是部分设备检测业务需要填写的表单,在设备检测流程进行填写。 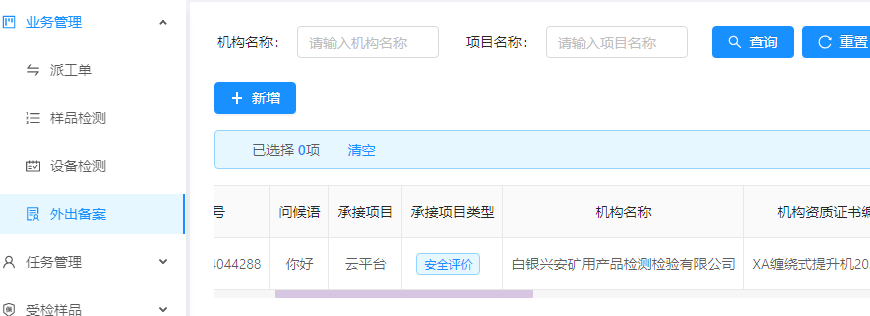 新增外出备案 点击新增按钮,弹出新增页面,上面有一些信息不需要自己手动填写在系统管理配置好就能回显上去,填写完成后点击页面上的确定按钮即可完成新增外出备案。(一般不在此处触发外出备案流程)
新增外出备案 点击新增按钮,弹出新增页面,上面有一些信息不需要自己手动填写在系统管理配置好就能回显上去,填写完成后点击页面上的确定按钮即可完成新增外出备案。(一般不在此处触发外出备案流程) 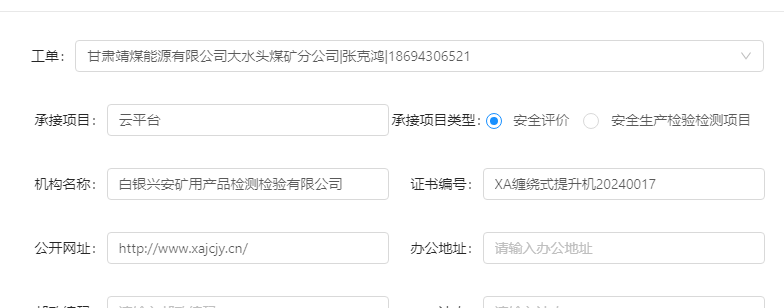 修改外出备案 点击编辑按钮,弹出修改页面,用户可以在上面修改外出备案的信息,填写完成点击确定按钮即可修改完成(一般不在此处触发外出备案流程)
修改外出备案 点击编辑按钮,弹出修改页面,用户可以在上面修改外出备案的信息,填写完成点击确定按钮即可修改完成(一般不在此处触发外出备案流程) 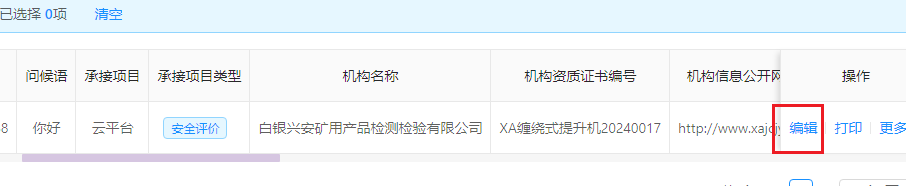
2. 任务管理
2.1 待办任务
待办任务有三类:样品检测任务、设备检测任务、报告修改任务。
2.1.1 样品检测
流程:新增委托单-》报检-》任务下达-》任务分配-》数据录入-》报告编制-》报告校验、审核、批准-》报告打印-》报告归档
2.1.1.1 新增样品检测委托单
点击新增按钮 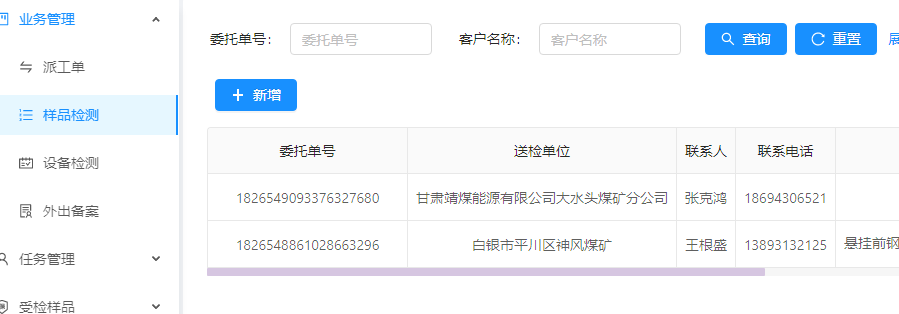 弹出新增样品检测的页面,输入过基本信息后点击确定按钮,信息就新增成功了
弹出新增样品检测的页面,输入过基本信息后点击确定按钮,信息就新增成功了 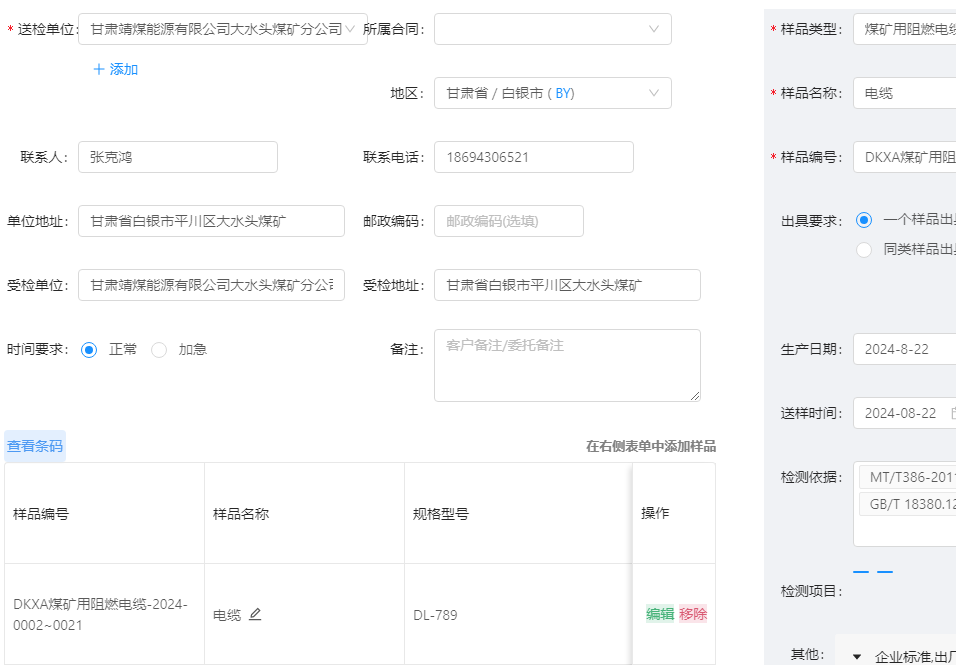
2.1.1.2 报检
打开样品检测列表在右侧点击报检按钮,弹出报检页面 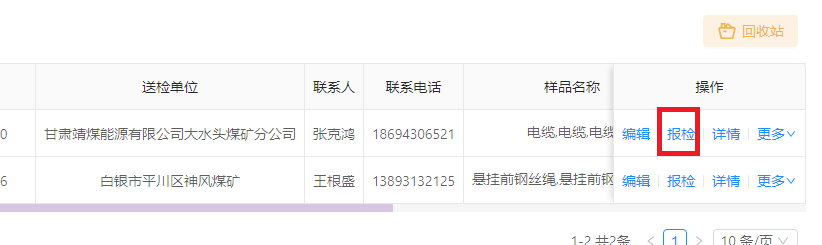 审核无误后选择负责人,选择完成后进行提交,提交之后负责人就收到了报检信息
审核无误后选择负责人,选择完成后进行提交,提交之后负责人就收到了报检信息 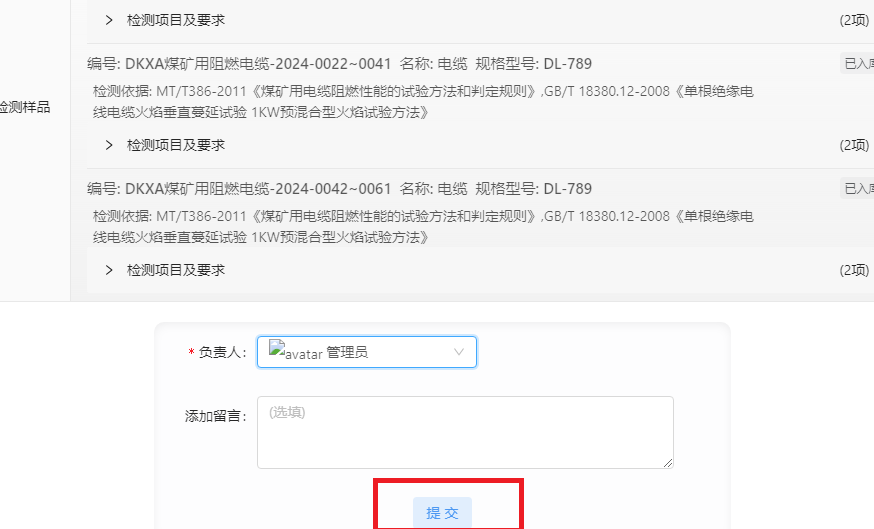
2.1.1.3 任务下达
负责人接收到任务信息后打开任务管理下的代办任务中找到下达任务,点击处理按钮 
弹出下达任务的页面,审核无误之后选择下一个流程的负责人,填写总工分和计划完成的时间点击提交按钮,提交之后负责人就收到了任务信息 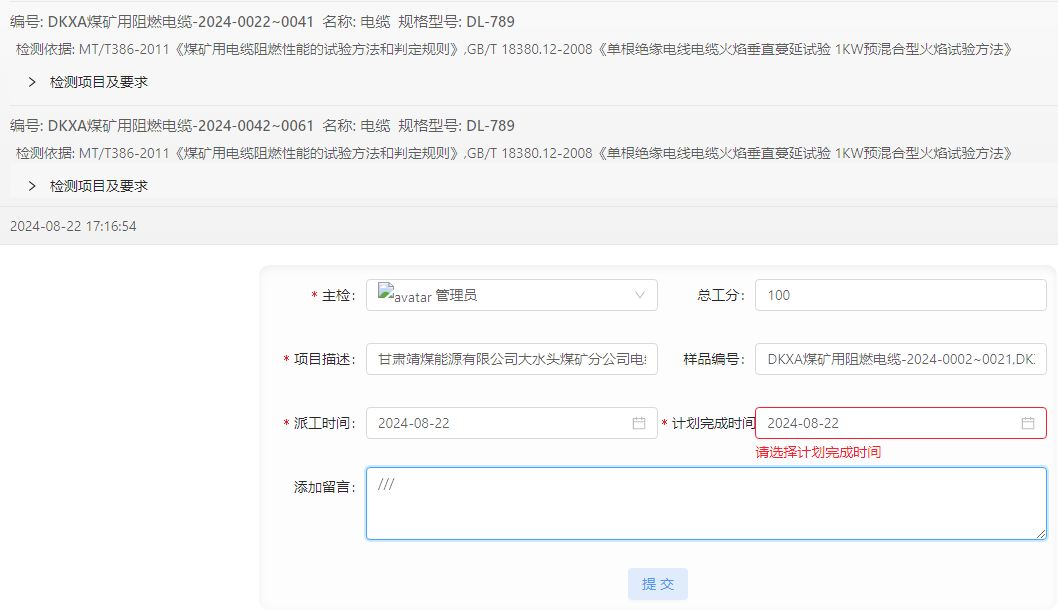
2.1.1.4 任务分配
负责人接收到任务信息后打开任务管理下的代办任务中找到任务分配,点击处理按钮  弹出任务分配的页面 主检只能选择一个,检验组成员可以选择多个,选择一个之后会出现一个快速分配按钮,点击按钮下面几个样品就直接选择好了,
弹出任务分配的页面 主检只能选择一个,检验组成员可以选择多个,选择一个之后会出现一个快速分配按钮,点击按钮下面几个样品就直接选择好了, 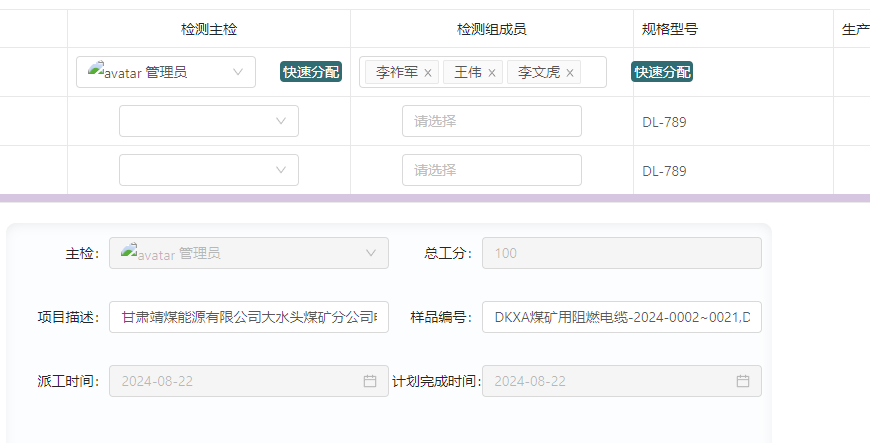
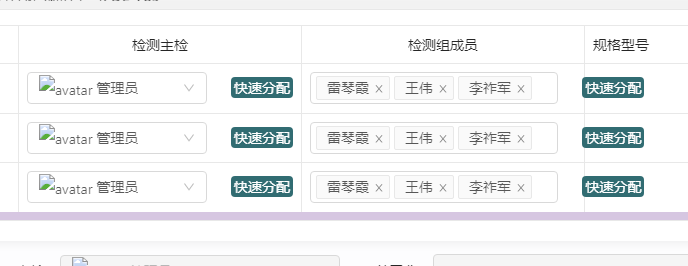 选择好主检和检验员然后来分配工分,分配的工分不能大于总共分,如果大于则会提示 ,分配好工分后点击提交按钮到下一个流程
选择好主检和检验员然后来分配工分,分配的工分不能大于总共分,如果大于则会提示 ,分配好工分后点击提交按钮到下一个流程 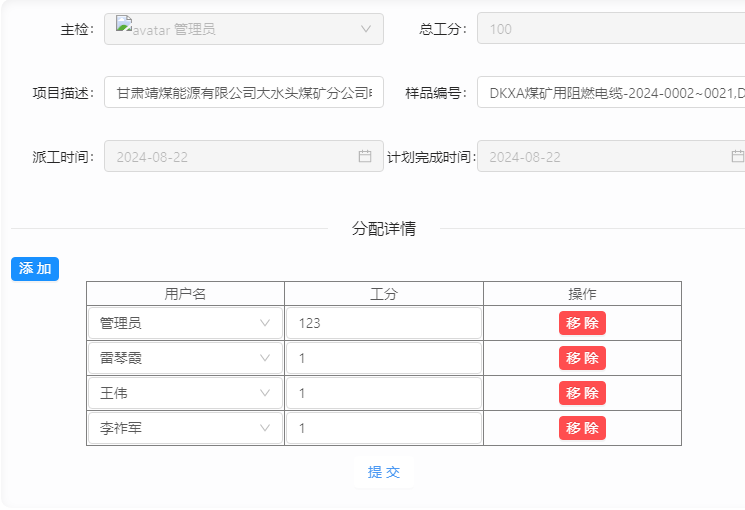
2.1.1.5 数据录入
在任务管理下的待办任务中找到数据录入,点击处理按钮  弹出数据录入的页面
弹出数据录入的页面
有一个批量上传附件按钮,点击按钮上传信息,列表的样品附件信息就被上传上去了 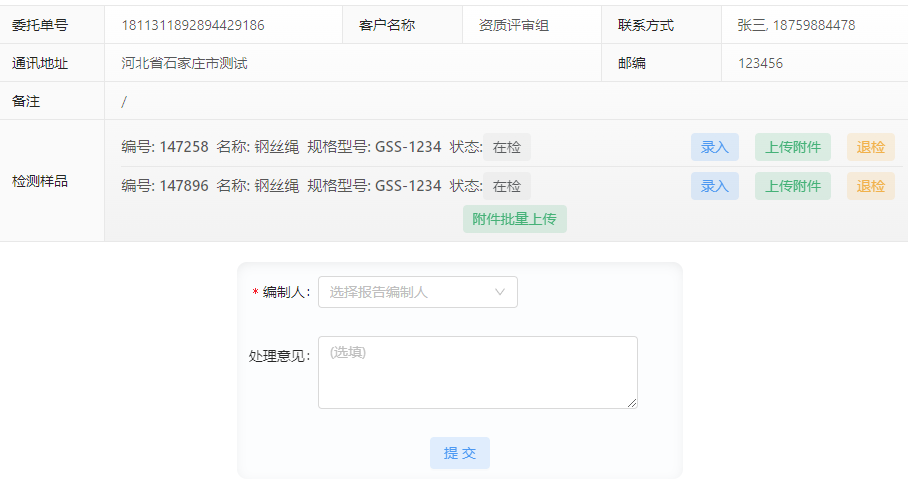 点击编辑附件,弹出编辑附件页面,选择检测时间,上传样品图片,原始记录图片,现场图片等等,
点击编辑附件,弹出编辑附件页面,选择检测时间,上传样品图片,原始记录图片,现场图片等等, 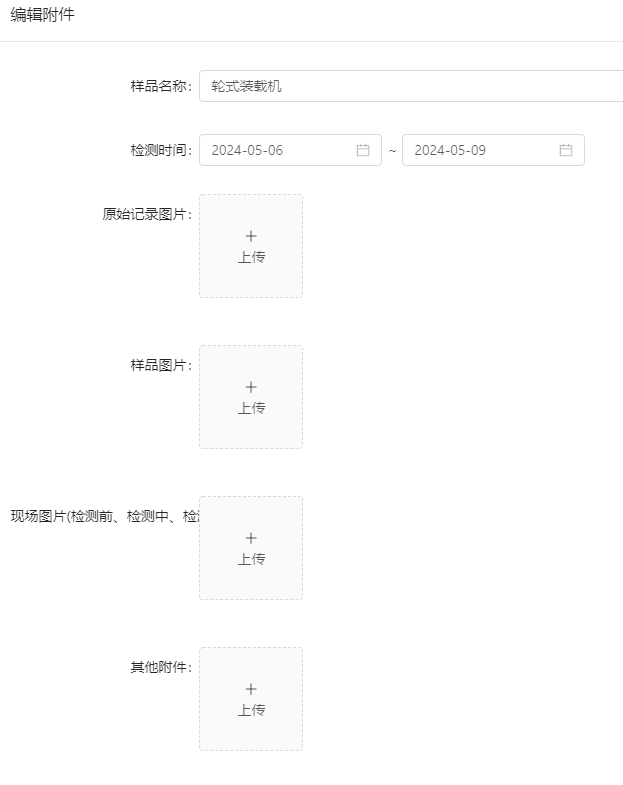 点击退检按钮,样品不进行检测了的时候点击退检,输入退检数量点击确定,退检成功后退检管理会增加一条数据,点击提交按钮到下一个流程
点击退检按钮,样品不进行检测了的时候点击退检,输入退检数量点击确定,退检成功后退检管理会增加一条数据,点击提交按钮到下一个流程 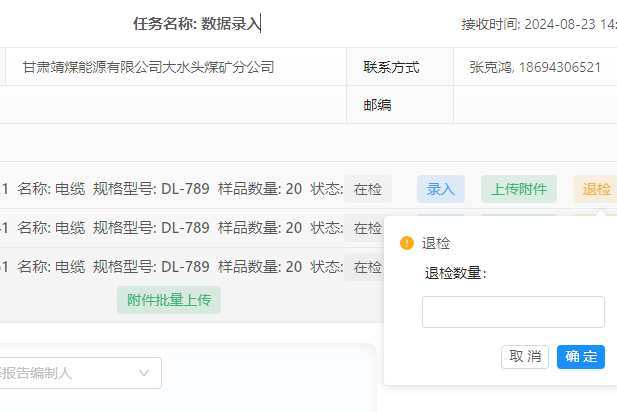
2.1.1.6 报告编制
在任务管理下的待办任务中找到报告编制,点击处理按钮  点击按钮弹出报告编制的页面,有三种制作报告的方式,现在我们来看第一种 点击上传按钮上传报告,输入报告编号和上传文件完成后点击确定上传成功
点击按钮弹出报告编制的页面,有三种制作报告的方式,现在我们来看第一种 点击上传按钮上传报告,输入报告编号和上传文件完成后点击确定上传成功 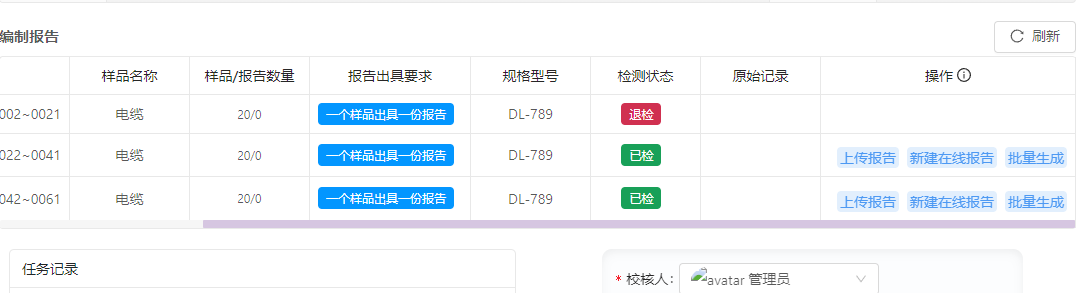
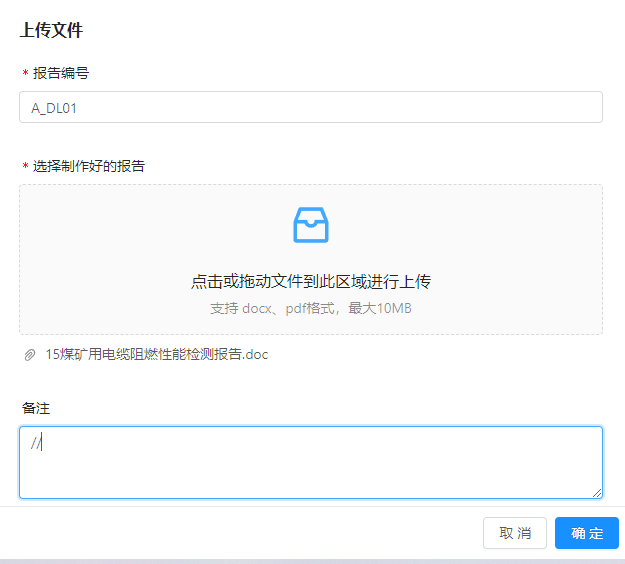 上传之后还可以在线编辑,点击按钮打开报告修改你的报告点击完成后,报告就修改成功了
上传之后还可以在线编辑,点击按钮打开报告修改你的报告点击完成后,报告就修改成功了 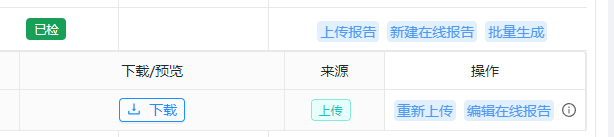
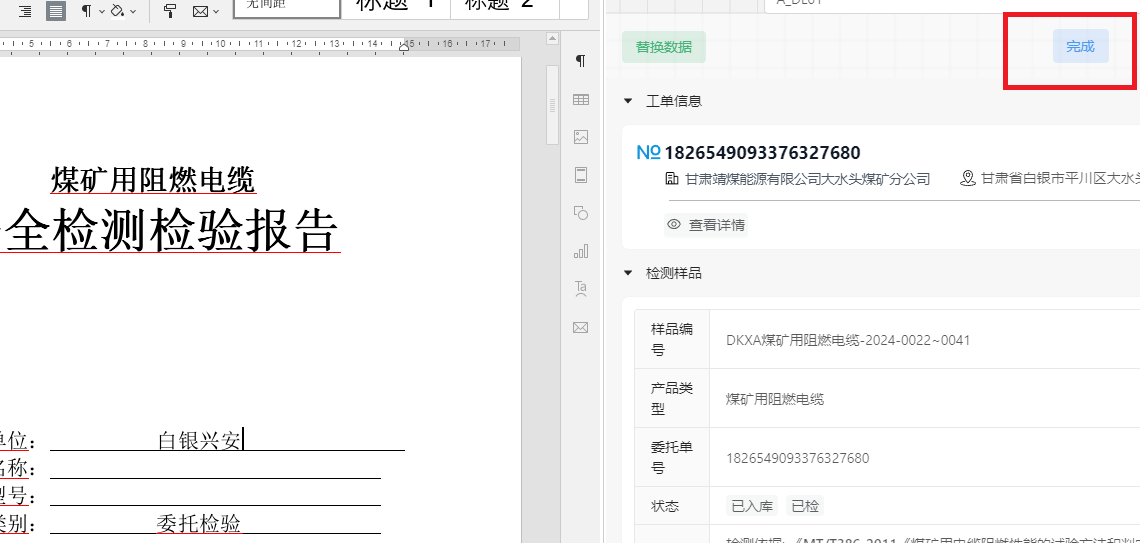 我们来看一下第二个,新建在线报告,点击按钮,弹出一个页面让我们选择模版填写报告编号
我们来看一下第二个,新建在线报告,点击按钮,弹出一个页面让我们选择模版填写报告编号  下面的新建和另存为都是新增一个模板点击输入基本信息点击确定模板就新增好了
下面的新建和另存为都是新增一个模板点击输入基本信息点击确定模板就新增好了 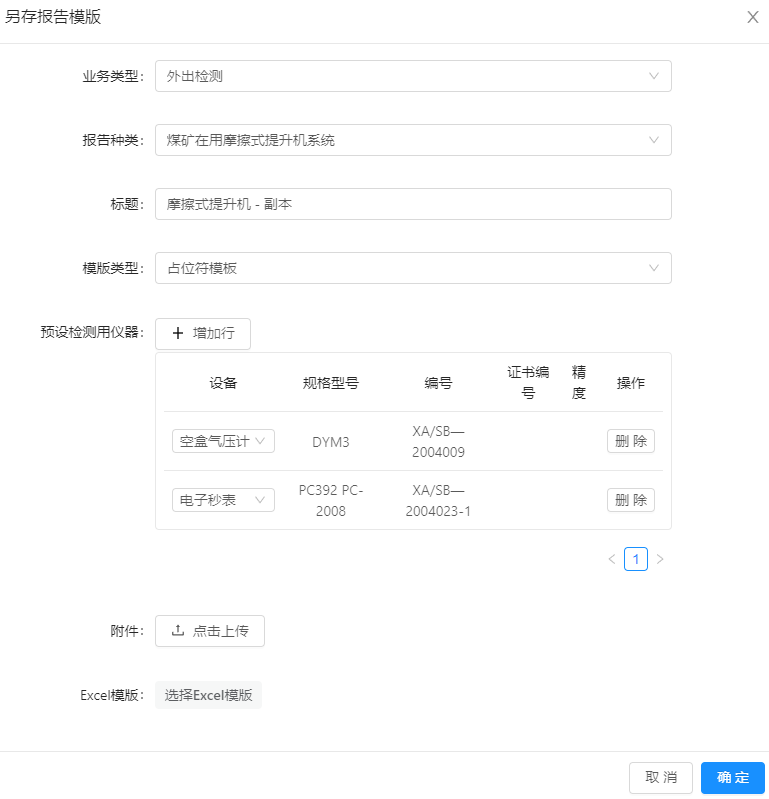 点击确定按钮只有进入到报告页面,点击替换数据,带占位符的信息就被替换成正常的信息了
点击确定按钮只有进入到报告页面,点击替换数据,带占位符的信息就被替换成正常的信息了 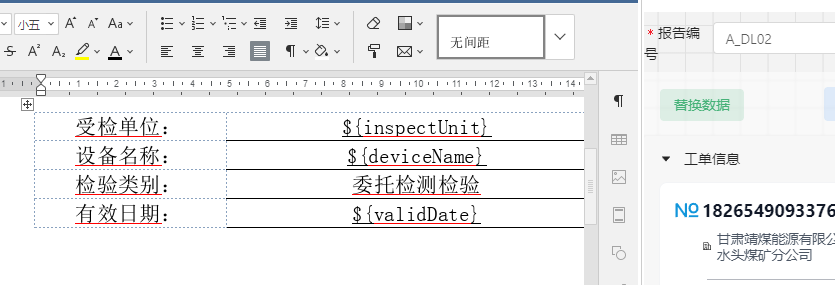
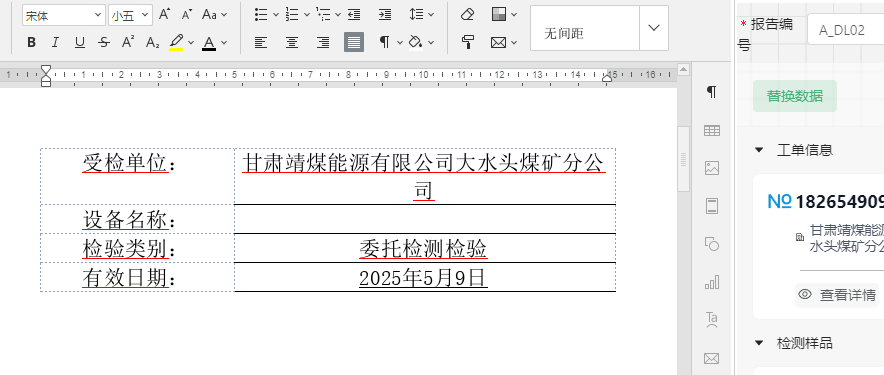 基数信息就是可以查看工单,检测样品图片的信息
基数信息就是可以查看工单,检测样品图片的信息  这个数据就是现场的检测数据
这个数据就是现场的检测数据 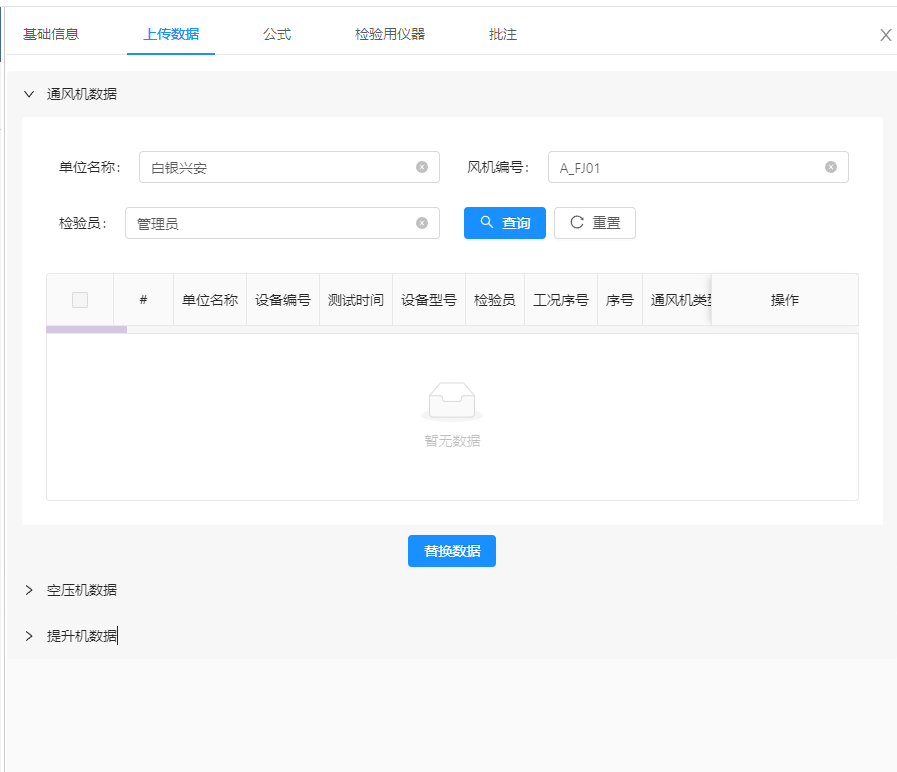 这个是报告的一些公式,这个报告没有所以是空的
这个是报告的一些公式,这个报告没有所以是空的 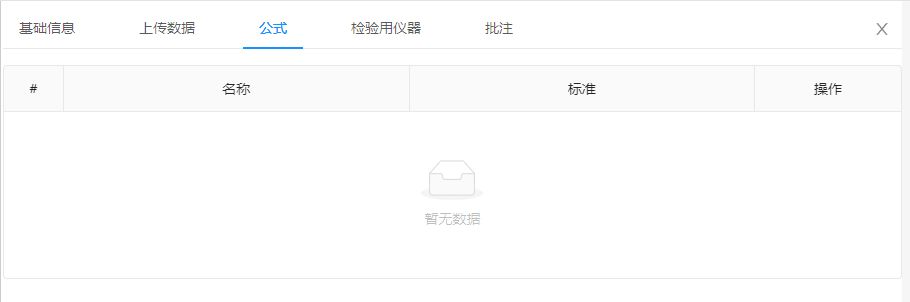 检验组成员配置的仪器信息,如果有的话点击替换数据那么报告中的检验检测仪器数据就替换成功了
检验组成员配置的仪器信息,如果有的话点击替换数据那么报告中的检验检测仪器数据就替换成功了 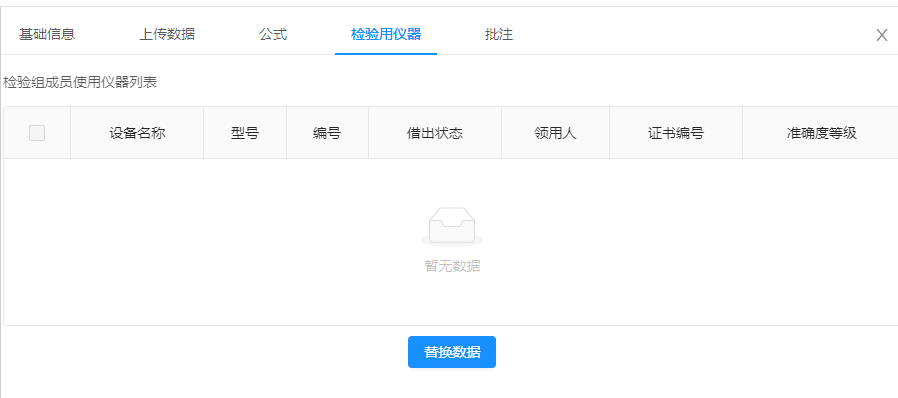 对报告进行批注
对报告进行批注  现在来看一下第三种,报告批量生成,回到页面点击批量生成按钮,选择模板点击确定
现在来看一下第三种,报告批量生成,回到页面点击批量生成按钮,选择模板点击确定  里面会有模板的基础信息,填写这些信息点击保存信息就存储了,下次打开这个信息也不回消失,点击提交按钮,报告就批量新增成功了
里面会有模板的基础信息,填写这些信息点击保存信息就存储了,下次打开这个信息也不回消失,点击提交按钮,报告就批量新增成功了 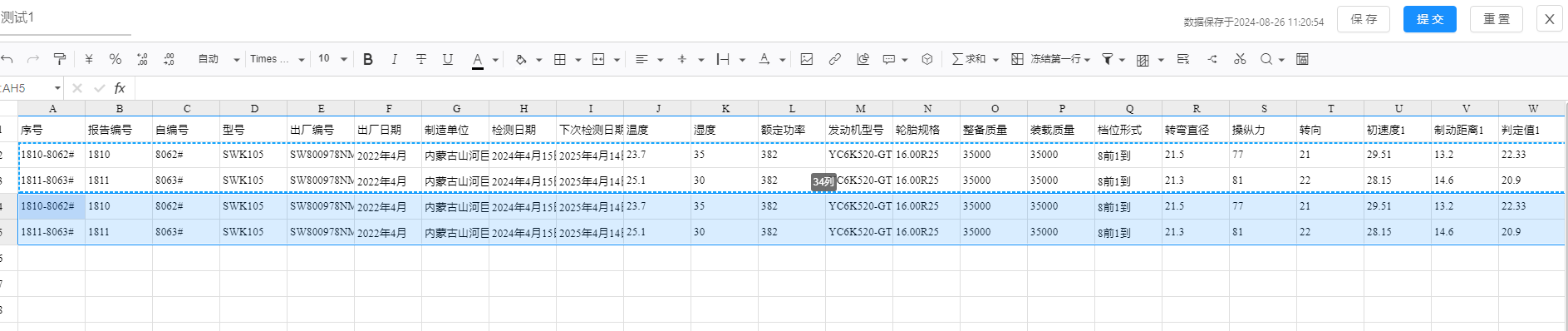 回到页面可以对报告进行下载和预览,点击按钮可以查看
回到页面可以对报告进行下载和预览,点击按钮可以查看 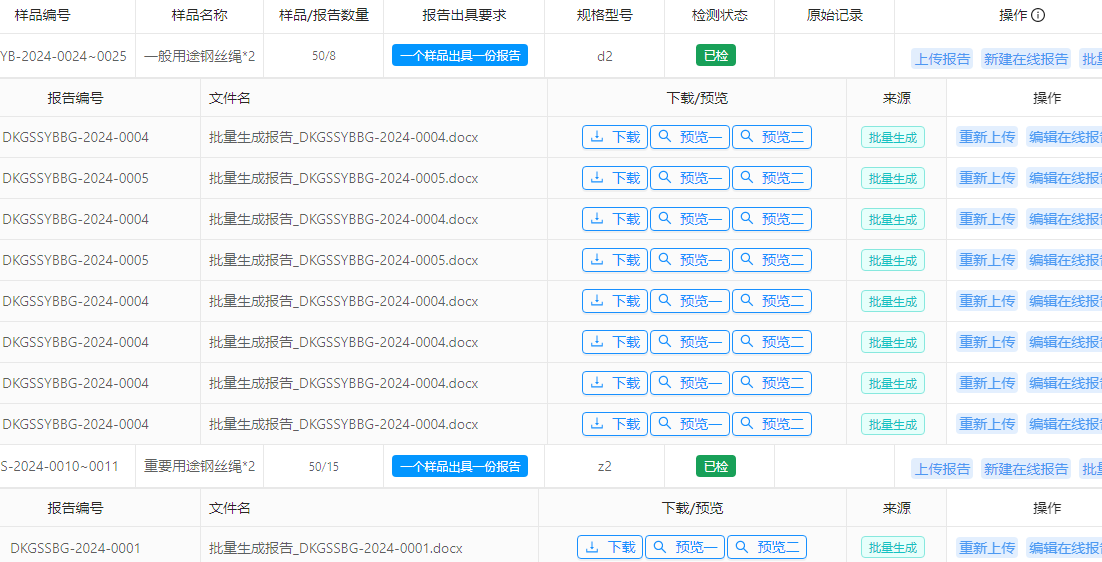 到页面上选择下一个节点的校核人进行提交
到页面上选择下一个节点的校核人进行提交 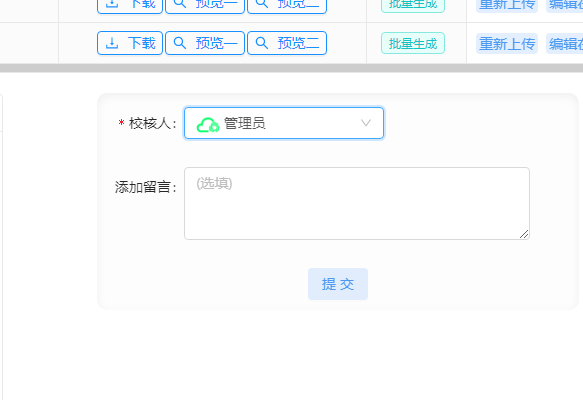
2.1.1.7 报告校验、审核、批准
在任务管理下的待办任务中找到报告校验,审核,批准,点击处理按钮(三级审核) 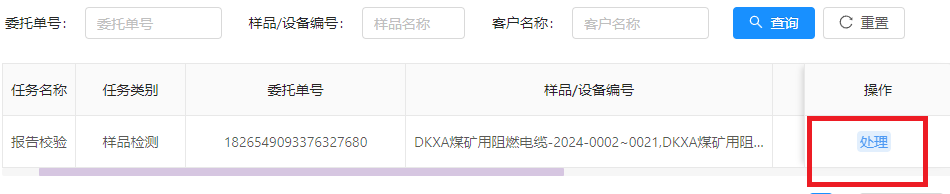 弹出页面,审核无误点击提交
弹出页面,审核无误点击提交 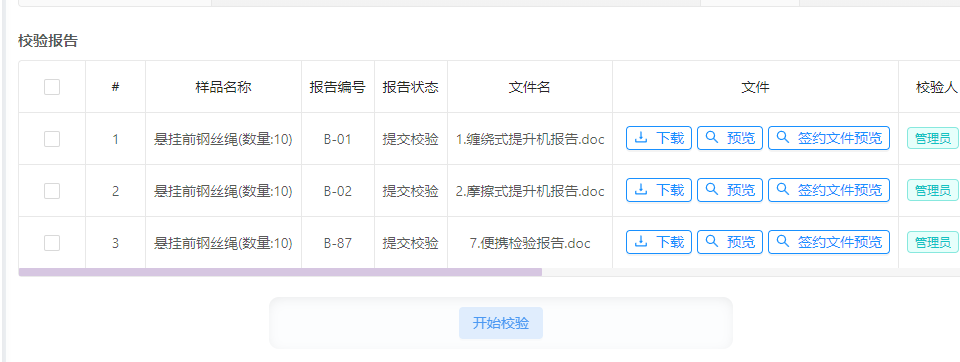 选择检验结果和审核人,点击确定进入到下一步,
选择检验结果和审核人,点击确定进入到下一步, 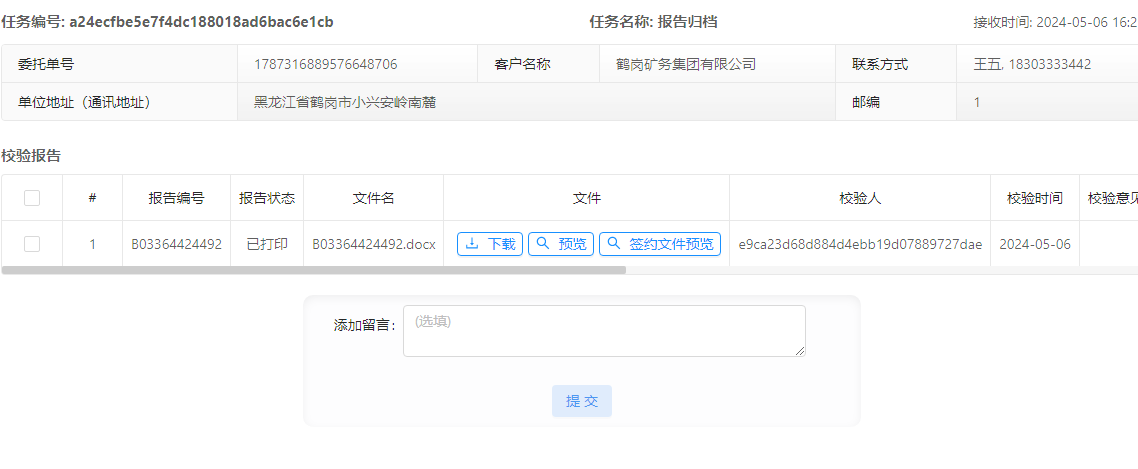
2.1.1.8 报告打印
在任务管理下的待办任务中找到报告打印,点击处理按钮 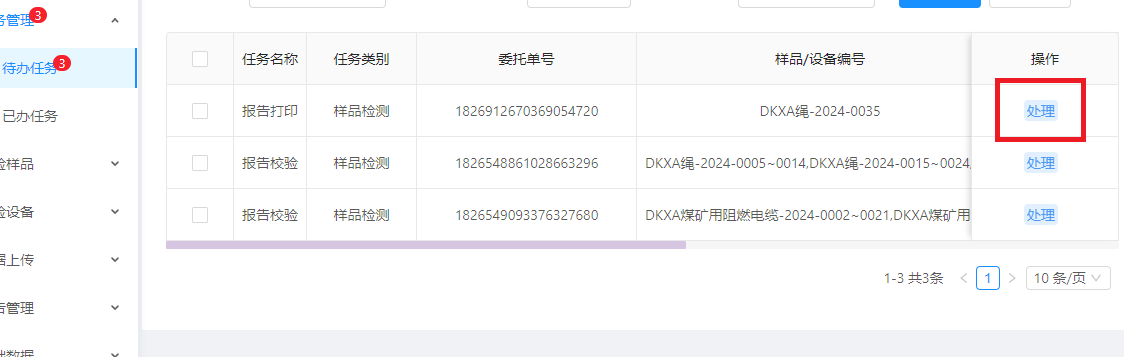 弹出报告打印页面,选择需要打印的数据点击批量打印,检测报告没有问题之后点击确定打印成功
弹出报告打印页面,选择需要打印的数据点击批量打印,检测报告没有问题之后点击确定打印成功 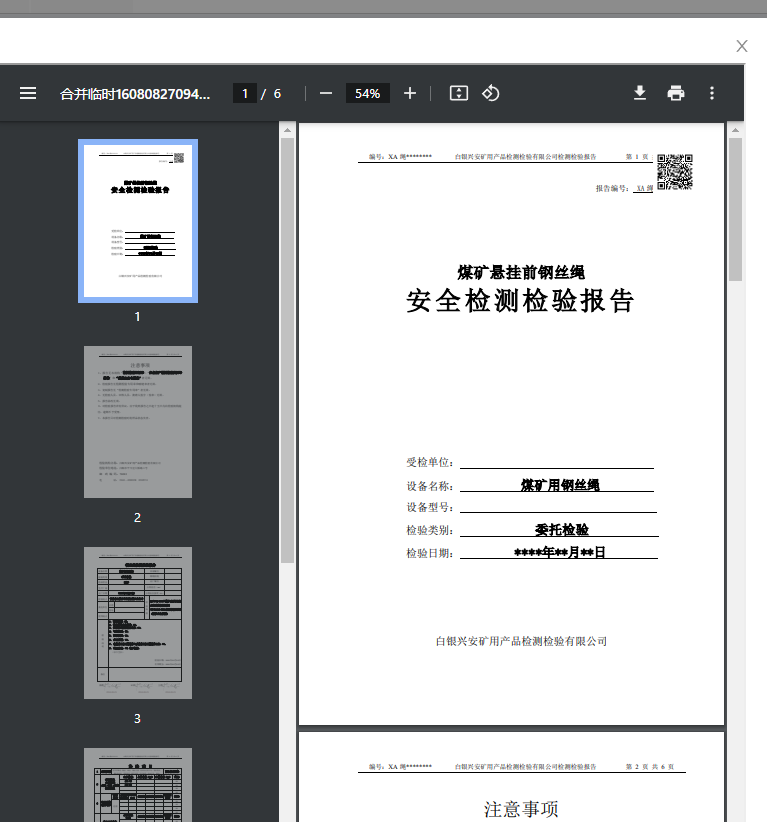 成功之后选择报告归档的处理人,点击提交进入到下一个节点
成功之后选择报告归档的处理人,点击提交进入到下一个节点 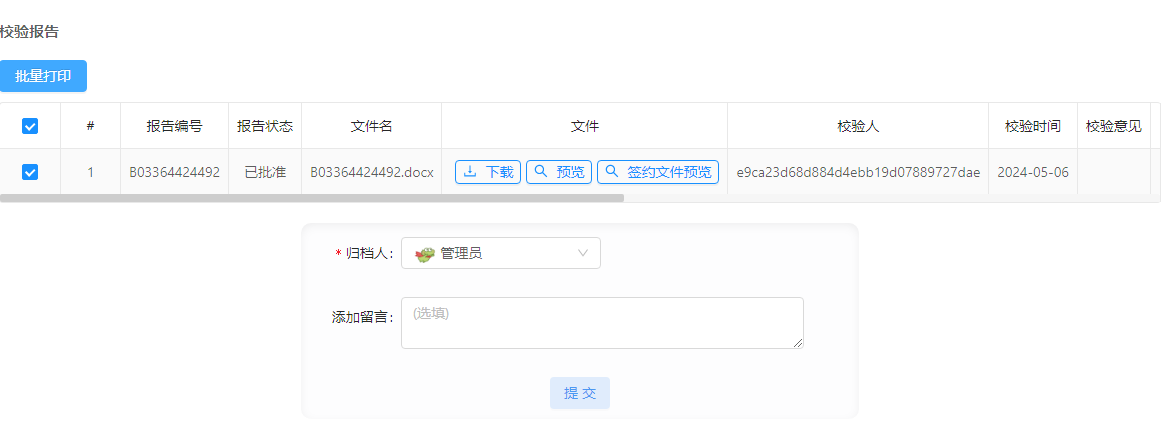
2.1.1.9 报告归档
在任务管理下的待办任务中找到报告归档,点击处理按钮 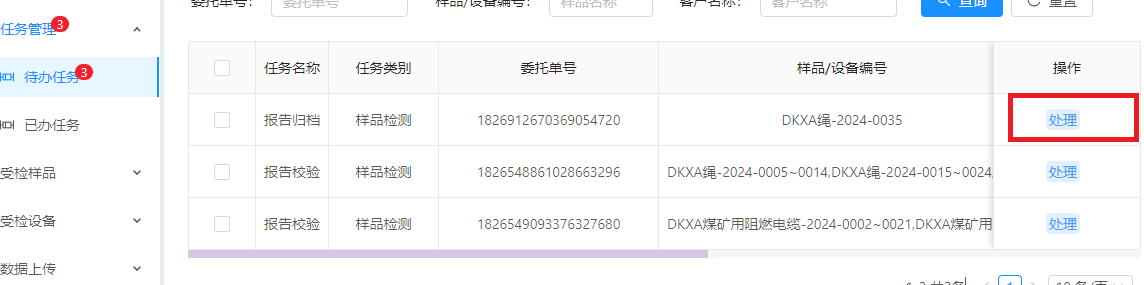 弹出归档页面,点击提交归档成功
弹出归档页面,点击提交归档成功 
2.1.2 设备检测
流程:新增委托单-》提交工单-》任务下达-》任务分配和外出备案-》数据录入-》报告编制-》报告校验、审核、批准-》报告打印-》报告归档
2.1.2.1 新增委托单
在1.3中新增设备检测委托单
2.1.2.2 提交工单
在设备委托单列表中点击提交工单按钮 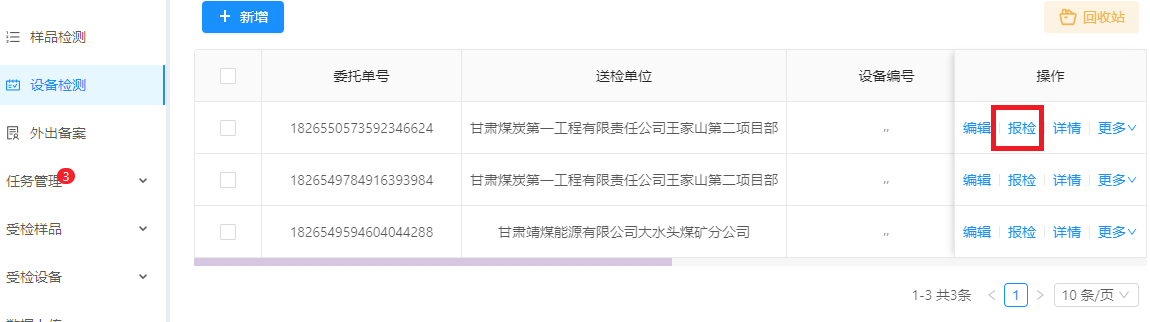 弹出提交工单页面,检查无误就可以选择下一个节点的负责人了,点击提交按钮进行提交
弹出提交工单页面,检查无误就可以选择下一个节点的负责人了,点击提交按钮进行提交 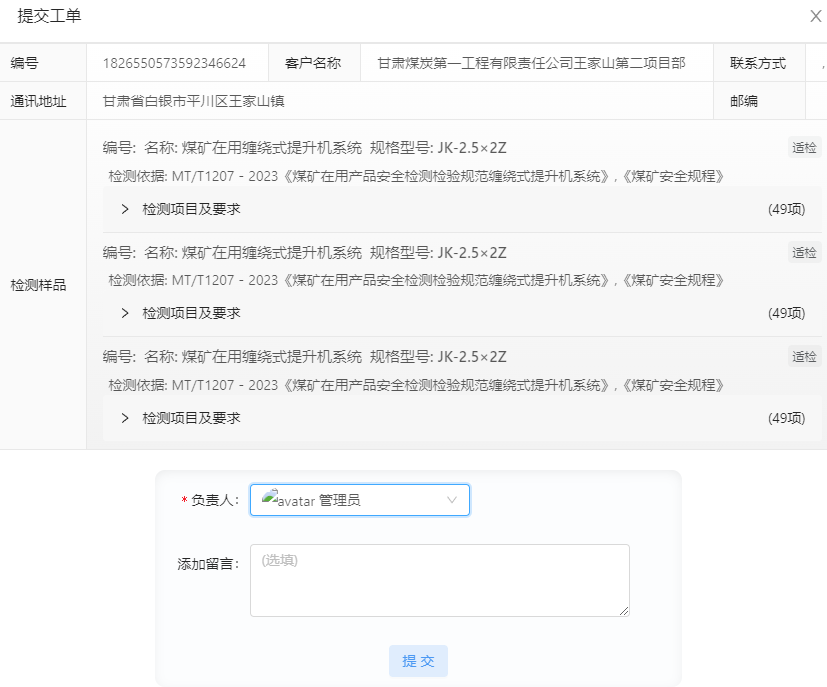
2.1.2.3 任务下达
同样品的2.1.1.3一样
2.1.2.4 任务分配
同样品的2.1.1.4一样
2.1.2.4.1 外出备案(设备检测需要添加外出备案)
在任务管理下的待办任务中找到外出备案,点击处理按钮,点击添加按钮添加外出备案的信息,检查无误点击提交 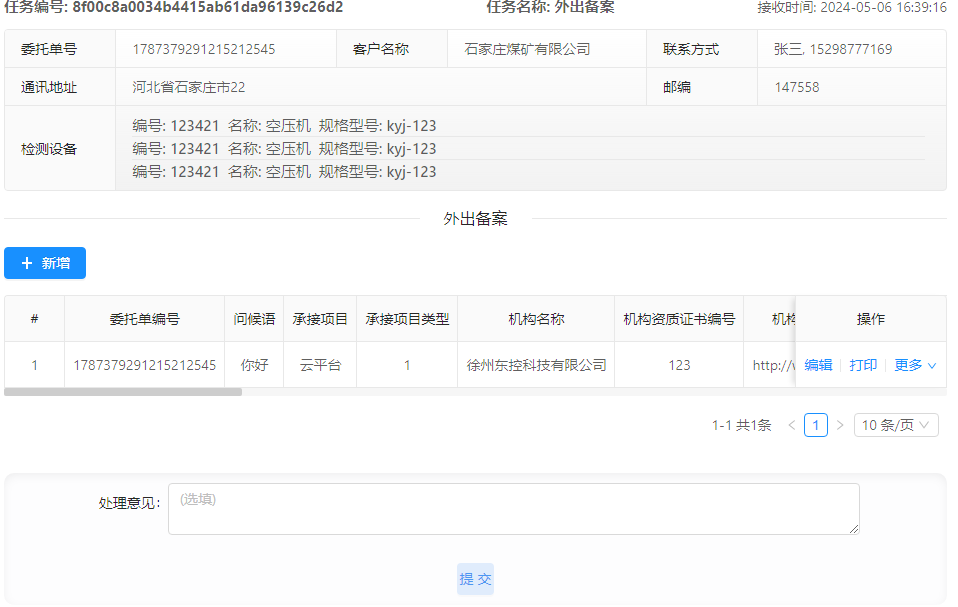
2.1.2.5 数据录入
同样品的2.1.1.5一样
2.1.2.6 报告编制
同样品的2.1.1.6一样
2.1.2.7 报告校验、审核、批准
同样品的2.1.1.7一样
2.1.2.8 报告打印
同样品的2.1.1.8一样
2.1.2.9 报告归档
同样品的2.1.1.9一样
2.1.3 报告修改
在报告管理中找到报告修改模块,点击新增按钮查询想要修改的报告编号,点击确定列表就新增了一条数据 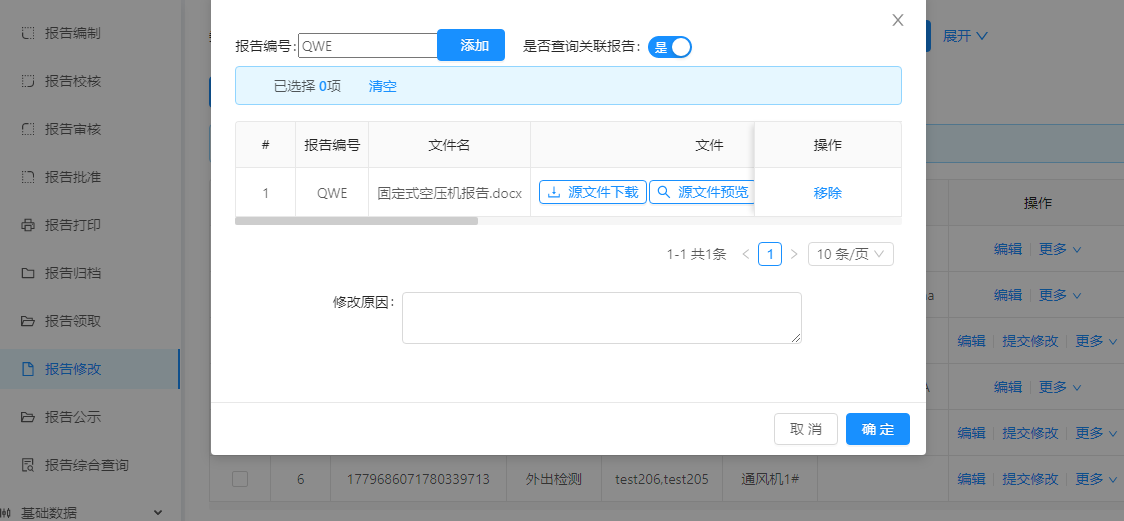 点击提交修改
点击提交修改  弹出提交修改页面选择报告编制人点击确定就到了设备2.1.2.6这一步
弹出提交修改页面选择报告编制人点击确定就到了设备2.1.2.6这一步 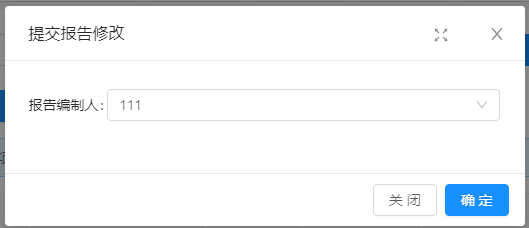
3. 受检样品
3.1 样品领取
点击主界面左侧菜单栏的“受检样品-样品领取”链接,可查看样品领取列表。 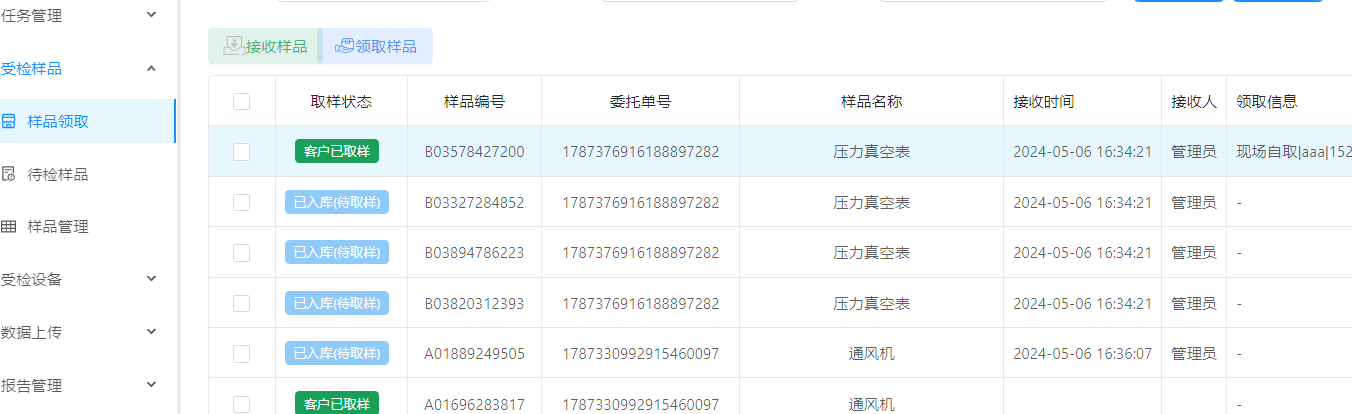 点击接收样品弹出样品接收框,输入工单号或者样品编号查询,选择需要接收的样品,点击确定样品入库成功,列表就多了一条样品信息
点击接收样品弹出样品接收框,输入工单号或者样品编号查询,选择需要接收的样品,点击确定样品入库成功,列表就多了一条样品信息 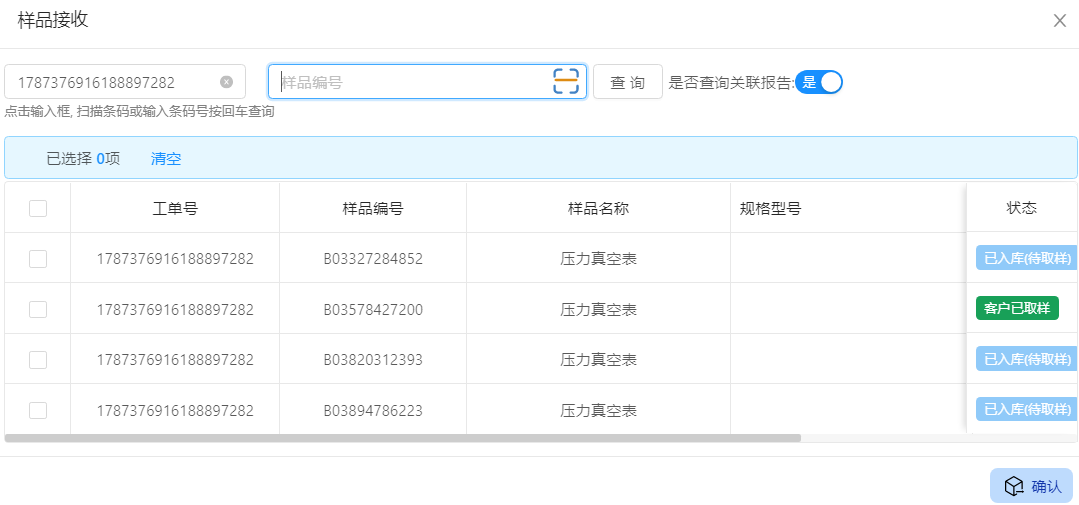 点击领取样品弹出样品领取框,输入工单号或者样品编号查询,选择需要领取的样品,选择领样方式 现场自提只需要填写名称和手机号,快递需要填写快递单号和地址,选择完成后点击确定样品就领取成功了,状态也变成了已领取
点击领取样品弹出样品领取框,输入工单号或者样品编号查询,选择需要领取的样品,选择领样方式 现场自提只需要填写名称和手机号,快递需要填写快递单号和地址,选择完成后点击确定样品就领取成功了,状态也变成了已领取 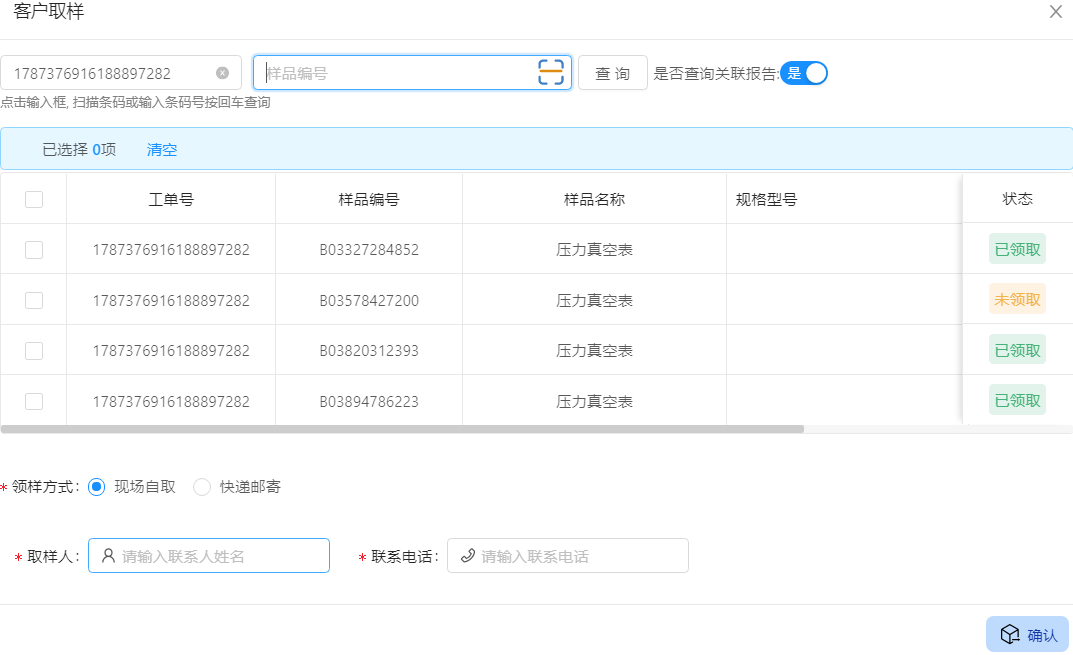
3.2 待检样品
点击主界面左侧菜单栏的“受检样品-待检样品”链接,可查看待检样品列表。 在受检样品-》待检样品页面点击收样按钮。 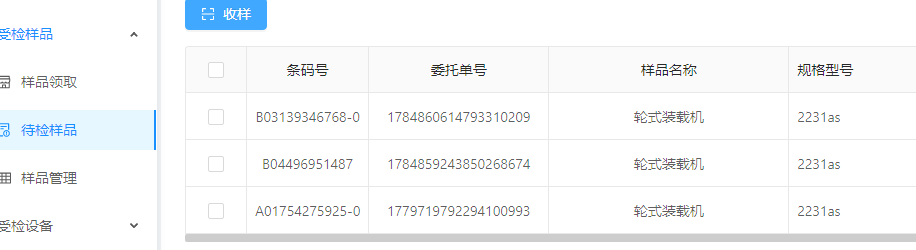 弹出收样页面,输入条形码号或者用扫码枪扫描来进行收样,点击确认收样这条信息就存入到受检样品里面了(单个)
弹出收样页面,输入条形码号或者用扫码枪扫描来进行收样,点击确认收样这条信息就存入到受检样品里面了(单个) 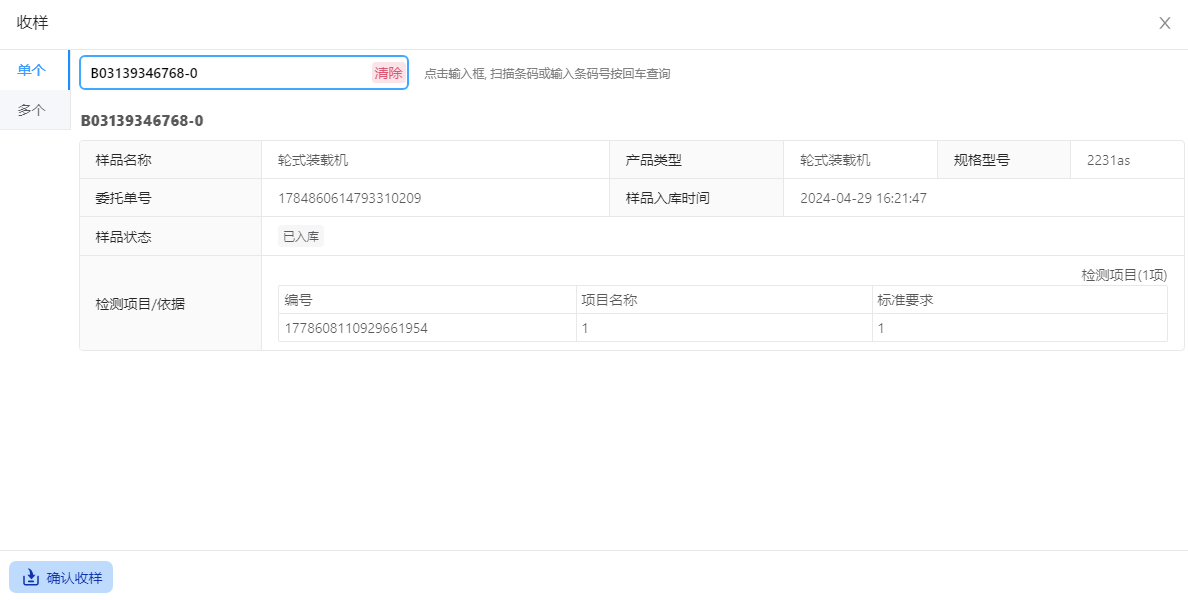
点击多个,这个是可以多次输入条形码号和多次扫描的,点击忽略这条记录就被删除了,点击确认收样扫描或查询的信息就存入到受检样品里面了(多个) 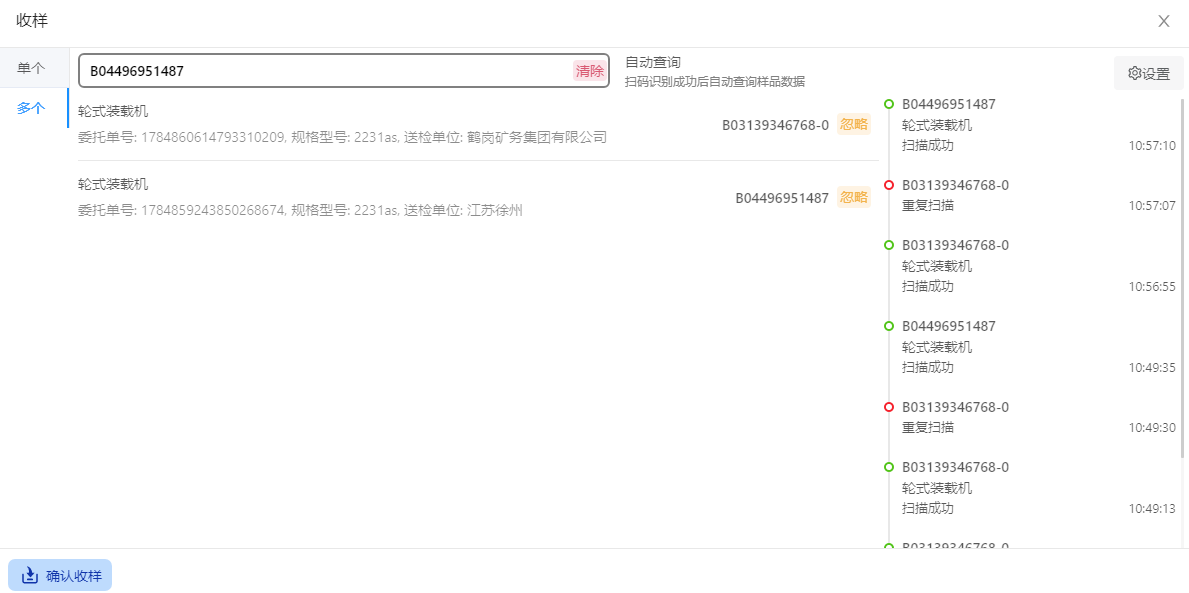
3.3 样品管理
点击主界面左侧菜单栏的“受检样品-样品管理”链接,可查看样品管理列表。 查询所有的样品列表,详情就是查看样品的基本信息 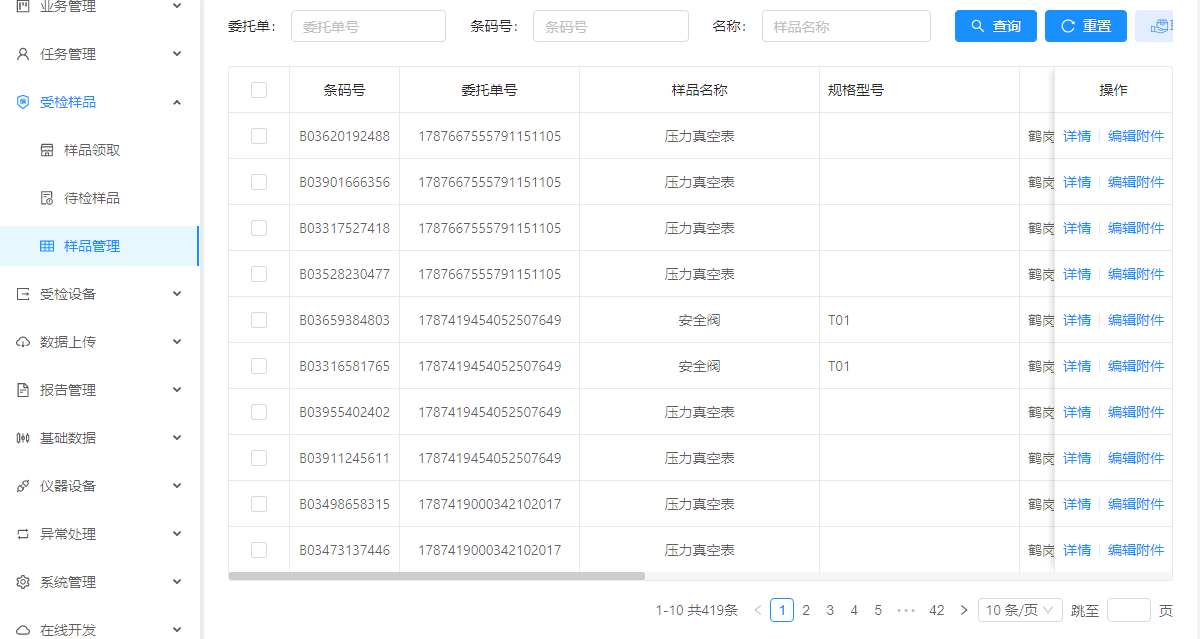 编辑附件就是和流程一样的这边可以查看修改
编辑附件就是和流程一样的这边可以查看修改 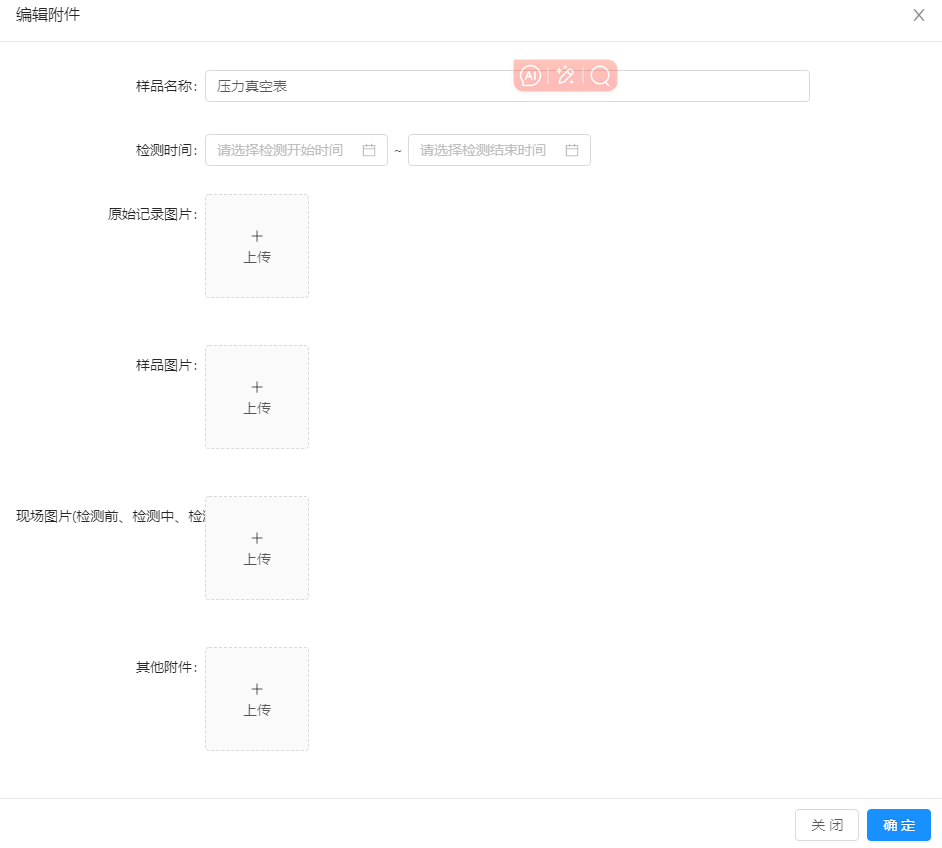
4. 受检设备
4.1 受检设备
点击主界面左侧菜单栏的“受检设备-受检设备”链接,可查看受检设备列表。
1.下载受检设备二维码
点击页面上的二维码下载,页面上所有的二维码都放在了一个压缩包里 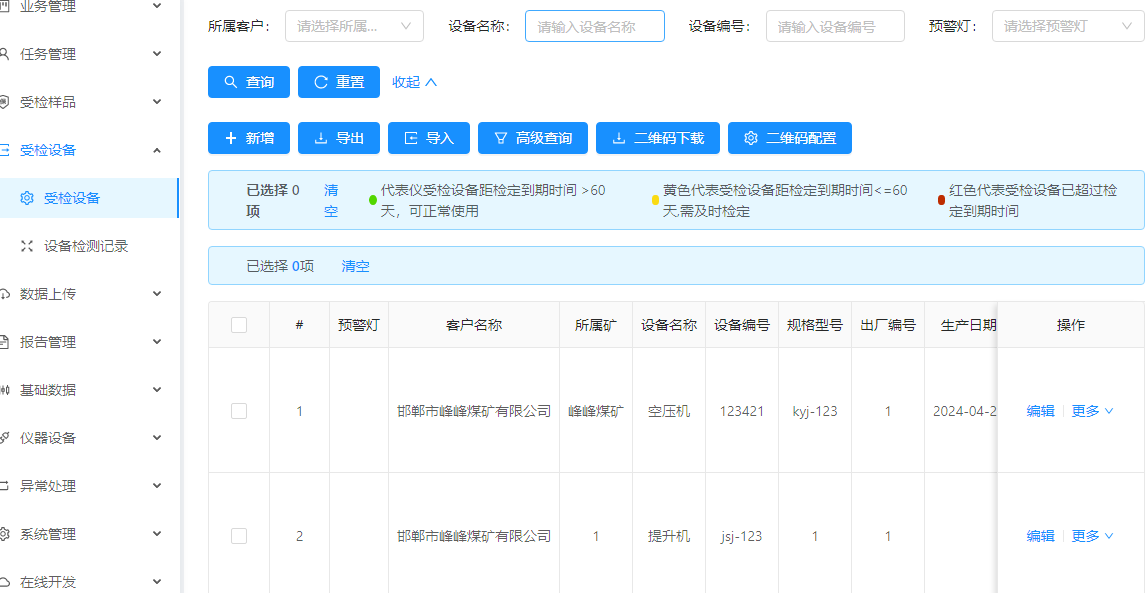
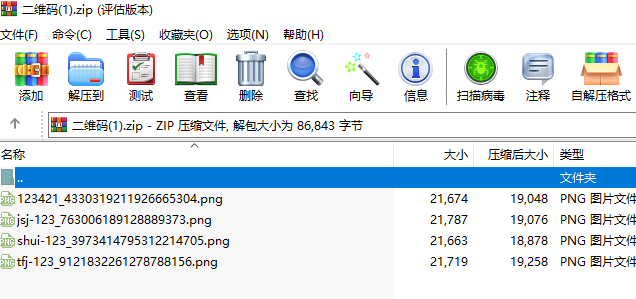
2.新增受检设备
点击新增按钮弹出新增受检设备框,输入基本信息点击确定,新增成功 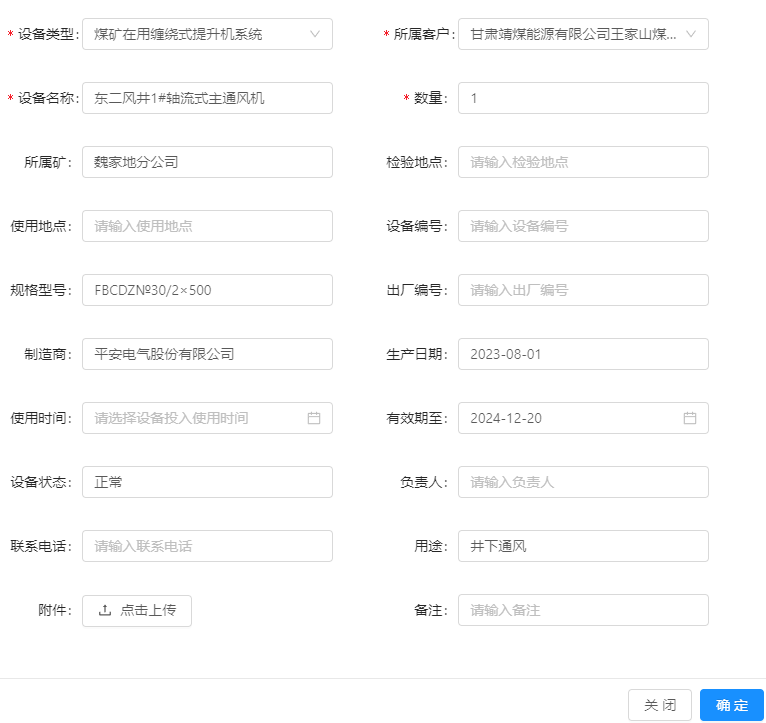
3.查看二维码信息
新增成功后自动生成二维码,扫描二维码可以查看和设备相关的信息 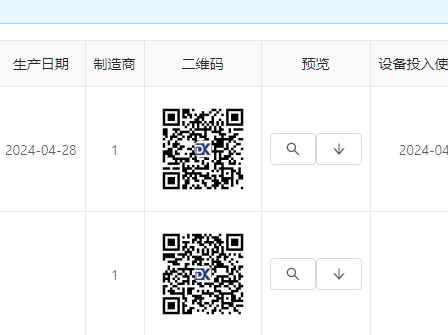 首页:设备的相关信息,首页可以查看设备基础信息,检测信息,检测人员信息,检测合同,检测委托书,公司简介,报告列表
首页:设备的相关信息,首页可以查看设备基础信息,检测信息,检测人员信息,检测合同,检测委托书,公司简介,报告列表 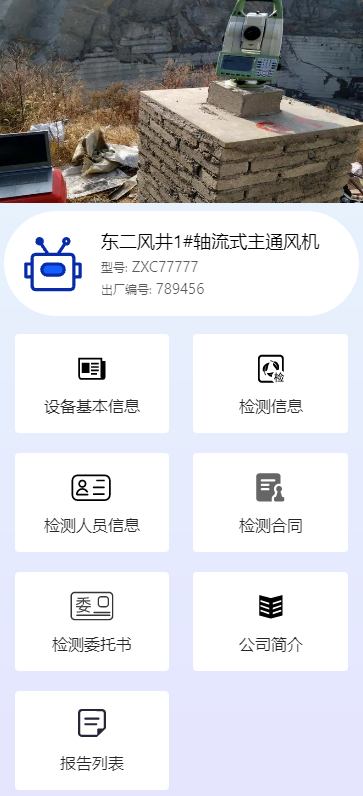 设备基础信息:点击设备基础信息可以查看设备的一些信息
设备基础信息:点击设备基础信息可以查看设备的一些信息 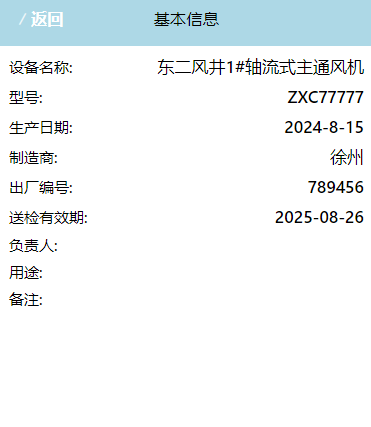 检测信息:在业务管理中新增设备检测进行报检就会生成检测信息
检测信息:在业务管理中新增设备检测进行报检就会生成检测信息 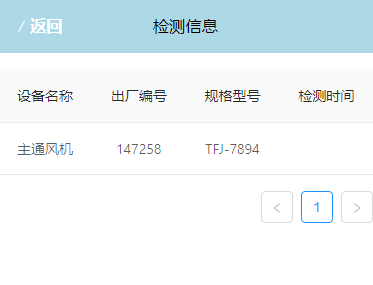 检测人员信息:设备检测的时候需要选择检测员,就是从这里获取的人员信息
检测人员信息:设备检测的时候需要选择检测员,就是从这里获取的人员信息 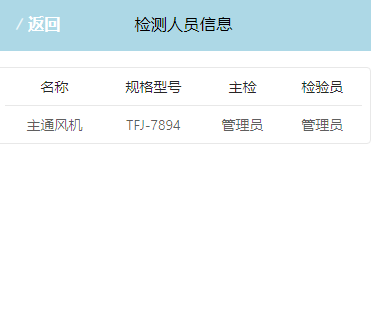 检测合同:在业务管理中新增设备检测会让选择属于哪个合同,这个合同信息就是从这里获取的
检测合同:在业务管理中新增设备检测会让选择属于哪个合同,这个合同信息就是从这里获取的 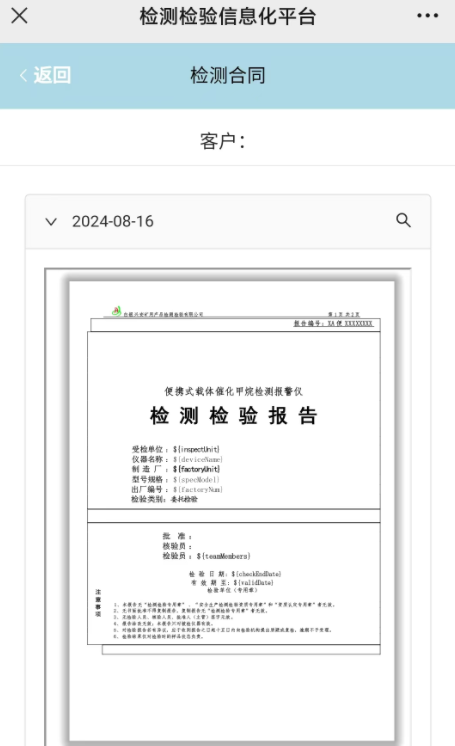 公司简介:可以查看公司的简介,在基础数据-系统配置里面配置公司简介,这边就会展示
公司简介:可以查看公司的简介,在基础数据-系统配置里面配置公司简介,这边就会展示 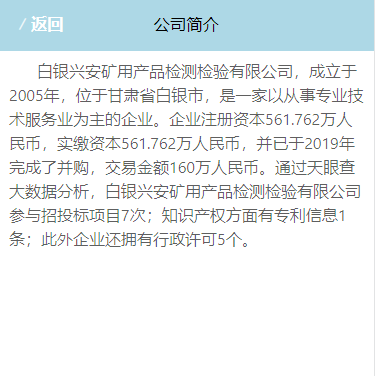 检测委托书:在业务管理中新增设备检测会自动生成委托书
检测委托书:在业务管理中新增设备检测会自动生成委托书 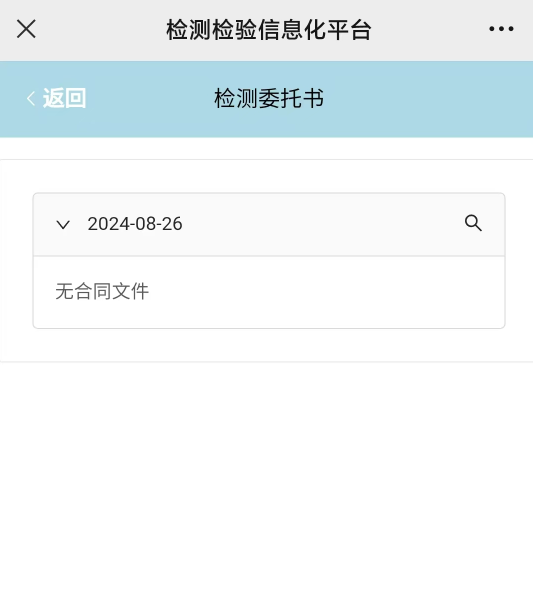 报告列表:在流程中进行报告编制制作的报告可以在这里按时间展示
报告列表:在流程中进行报告编制制作的报告可以在这里按时间展示 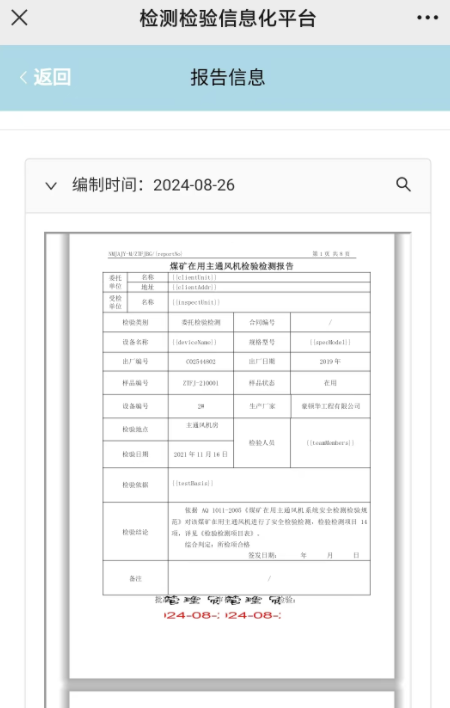
点击预览按钮,获取的图片信息包括客户名称,所属矿,二维码公司名字,这个二维码和列表的一样,傍边的下载按钮就是把图片下载下来 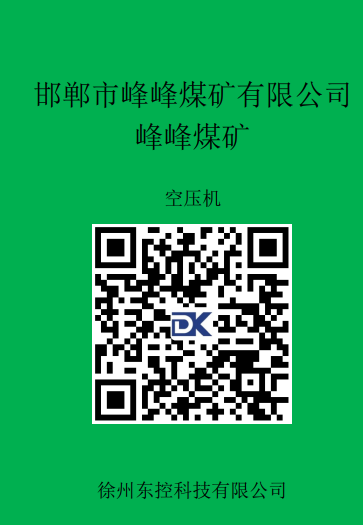 点击检测记录,就会跳转到受检设备-设备检测记录”链接,在这里面可以查看这条受检设备下所有的检测记录
点击检测记录,就会跳转到受检设备-设备检测记录”链接,在这里面可以查看这条受检设备下所有的检测记录 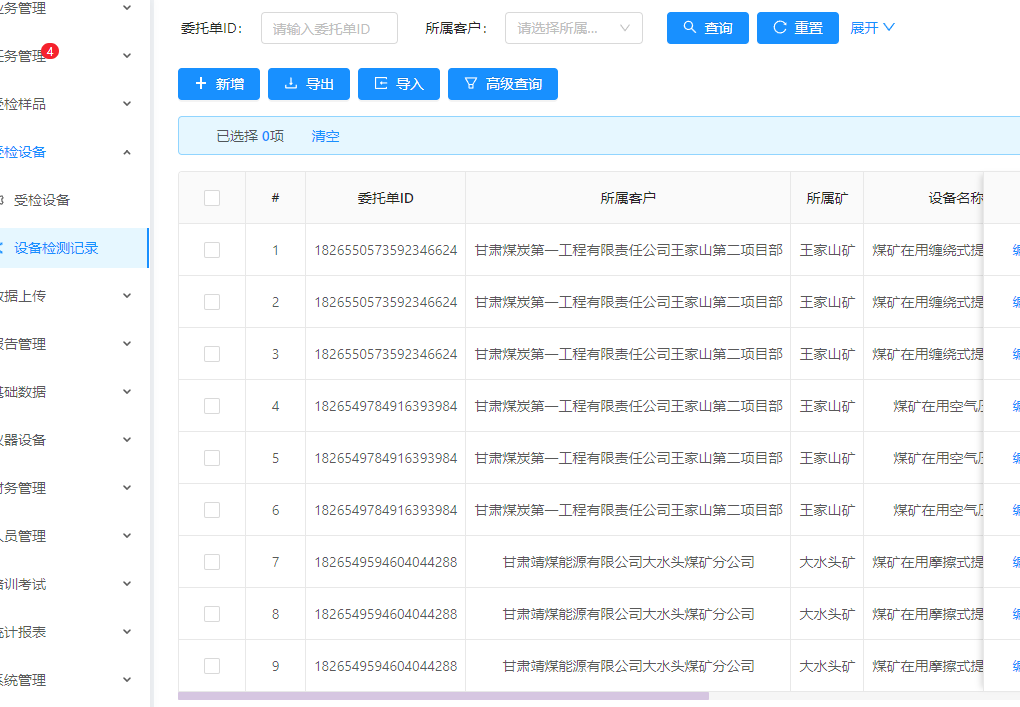
4.2 设备检测记录
点击主界面左侧菜单栏的“受检设备-设备检测记录”链接,可查看检测记录列表。 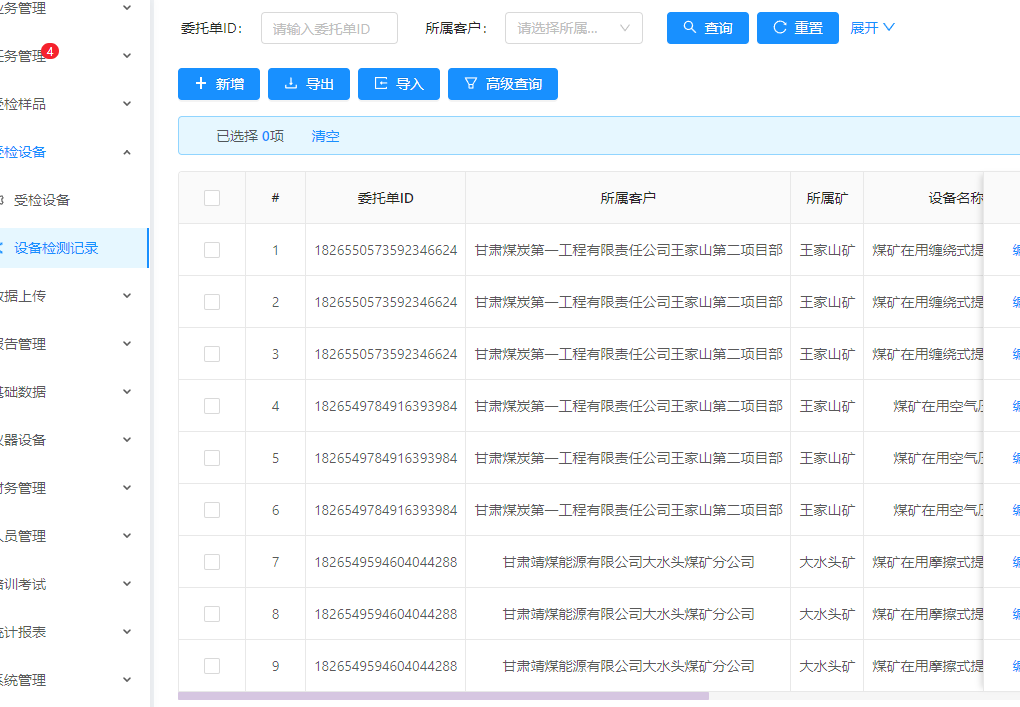
5. 数据上传
点击主界面左侧菜单栏的“数据上传”链接,可查看列表。
都是上位机软件的测试数据 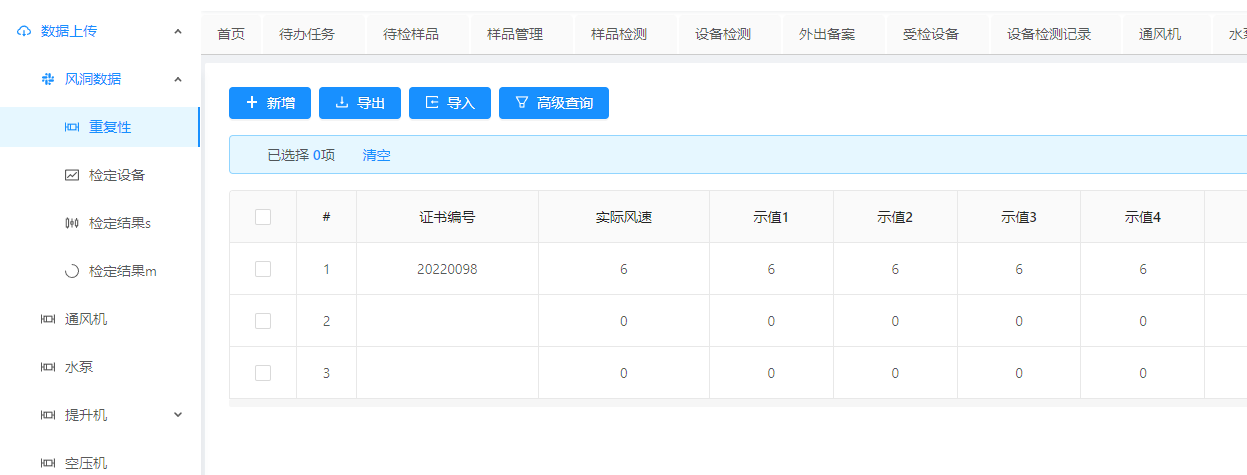
6. 报告管理
6.1 报告领取
点击主界面左侧菜单栏的“报告管理-报告领取”链接,可查看报告领取列表。 点击接收报告 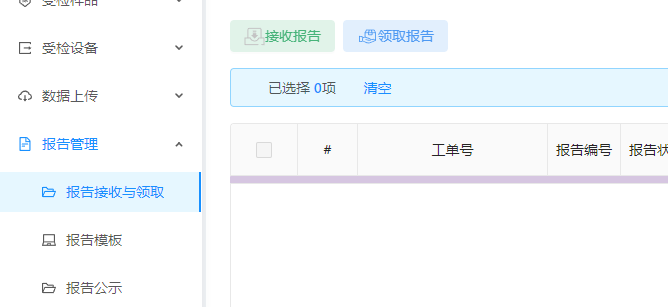 输入要接收报告的编号,选择印章然后点击确定,报告接受成功
输入要接收报告的编号,选择印章然后点击确定,报告接受成功 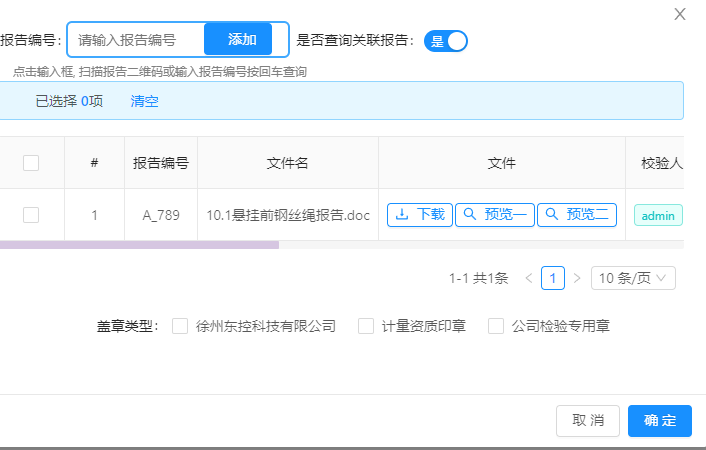 点击领取报告,输入工单号或者报告编号来查询需要领取的报告,选择领样方式,现场自取只需要填写姓名和电话 快递方式需要快递单号和地址,填写好点击确定领取成功报告的状态就变成了已领取
点击领取报告,输入工单号或者报告编号来查询需要领取的报告,选择领样方式,现场自取只需要填写姓名和电话 快递方式需要快递单号和地址,填写好点击确定领取成功报告的状态就变成了已领取 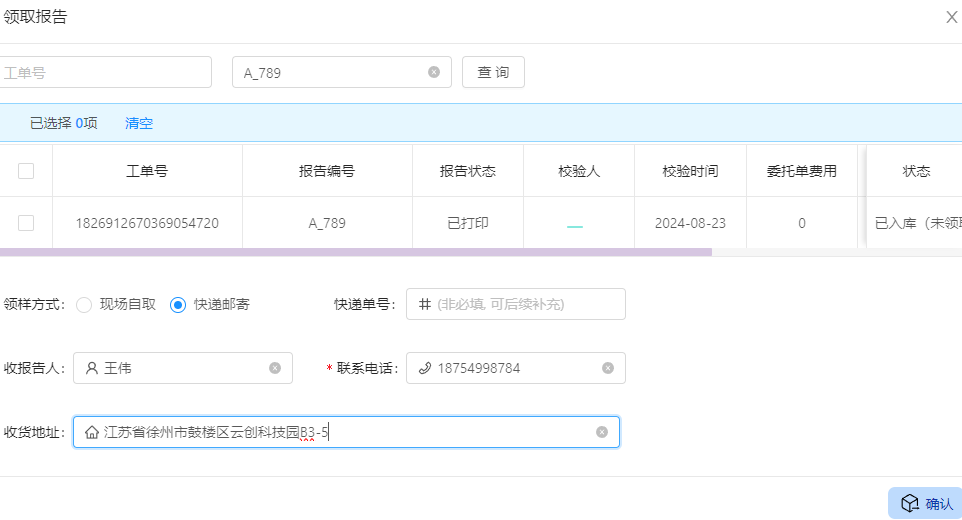
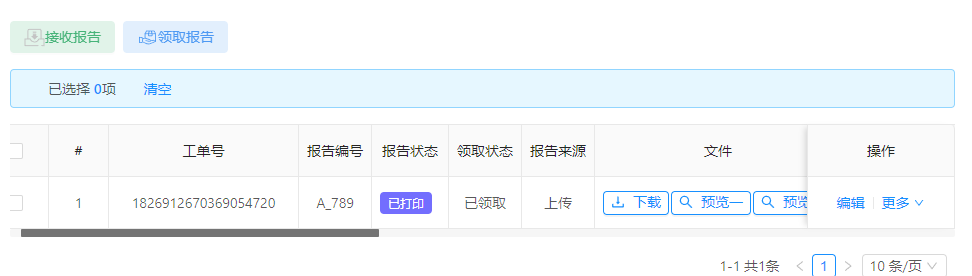
6.2 报告模板
点击主界面左侧菜单栏的“报告管理-报告模板”链接,可查看报告模板列表。 可以查询所有的报告模板信息 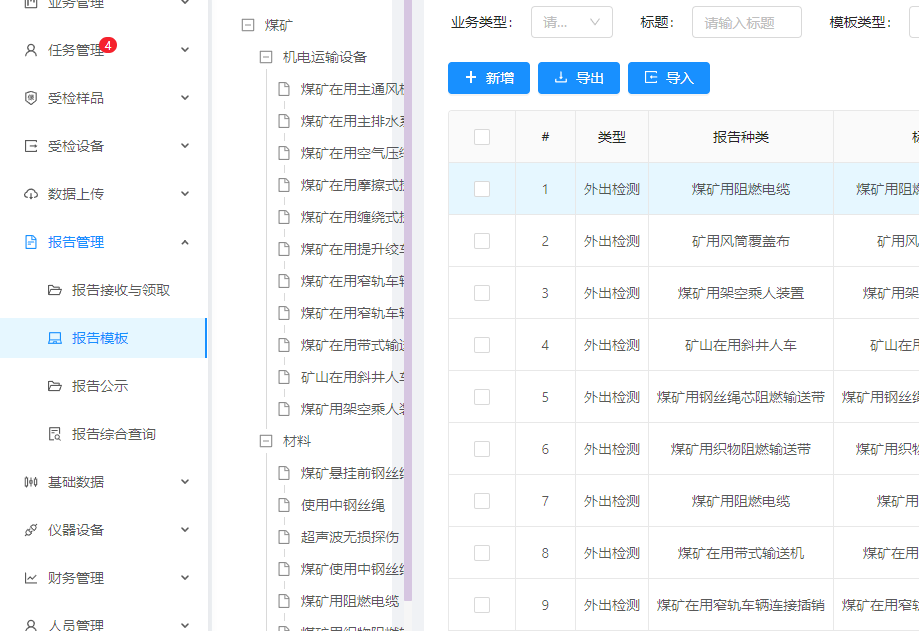
6.3 报告公示
点击主界面左侧菜单栏的“报告管理-报告公示”链接,可查看报告公示列表。 可以查看所有的报告公示列表,点击复制url在浏览器打开就能查看报告表格公开信息,点击预览 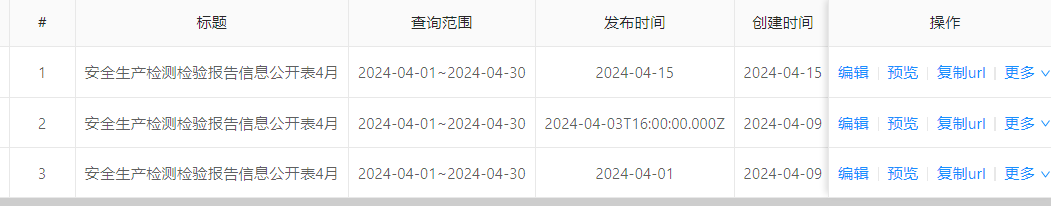 查看报告公开信息,点击图像影像连接
查看报告公开信息,点击图像影像连接 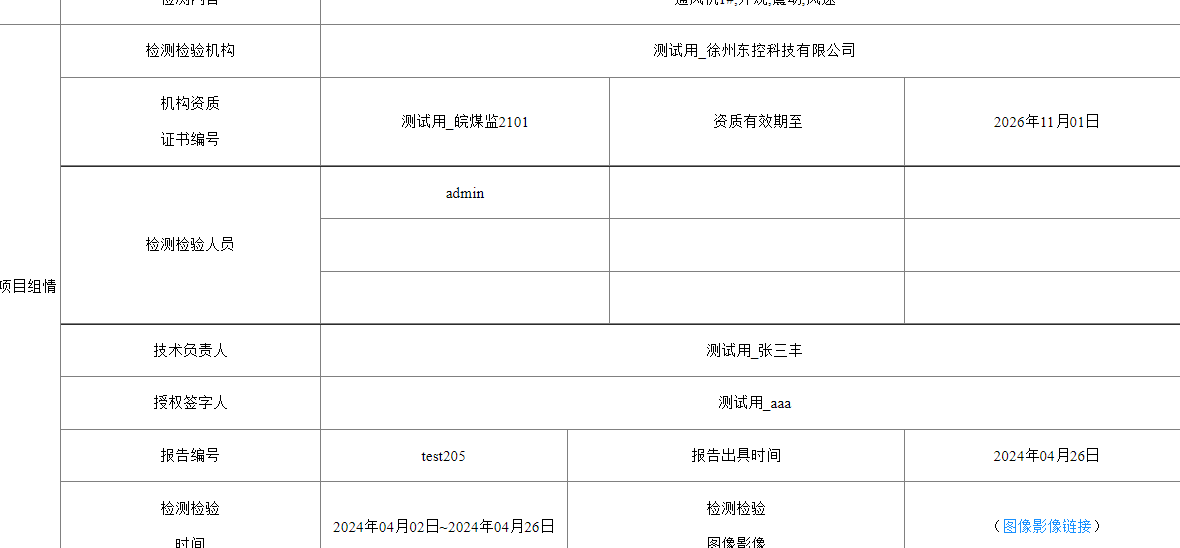 就能查看图片
就能查看图片 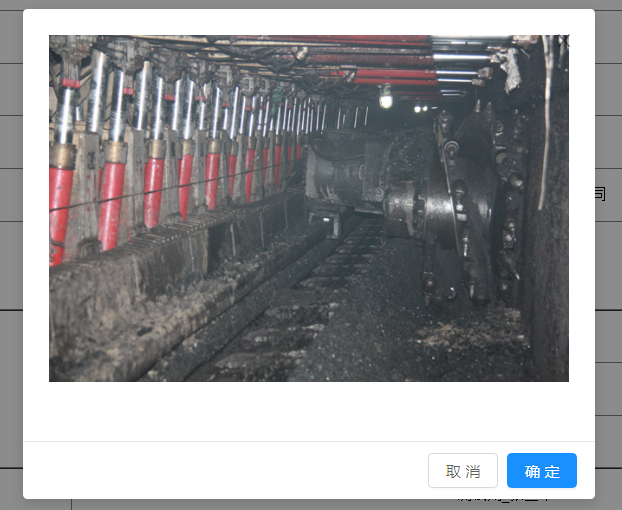
6.4 报告综合查询
点击主界面左侧菜单栏的“报告管理-报告综合查询”链接,可查看报告综合查询列表。 所有的报告在这又能查到 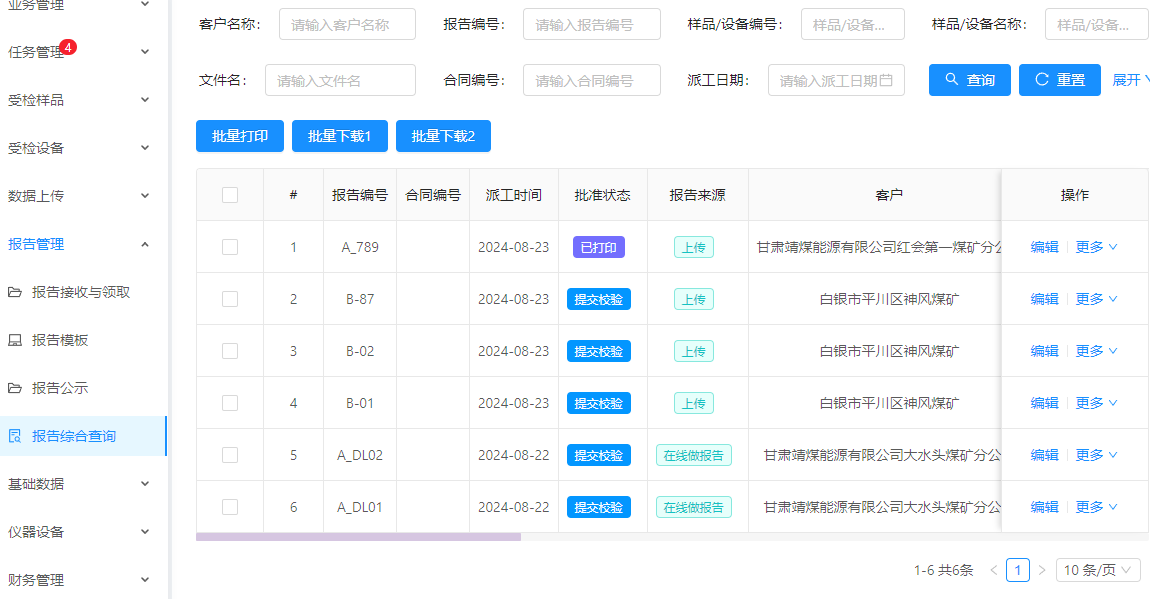
7. 基础数据
7.1 系统配置
点击主界面左侧菜单栏的“基础数据-系统配置查询”链接 和系统参数对应,会将这些信息配置到项目中,有要修改的地方直接在这里修改 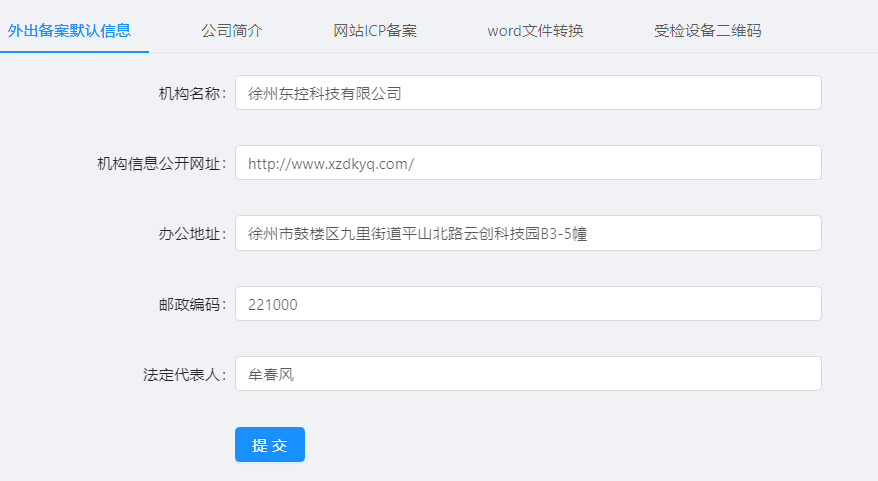
7.2 检验依据
点击主界面左侧菜单栏的“基础数据-检验依据”链接 点击新增按钮 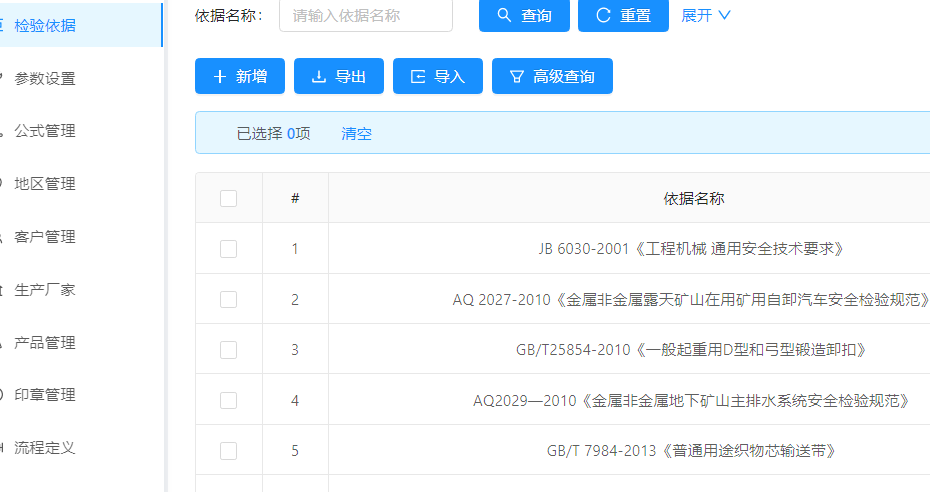 弹出新增页面上面填写依据信息,下面添加检验依据下的检验项目,点击确定添加完成
弹出新增页面上面填写依据信息,下面添加检验依据下的检验项目,点击确定添加完成 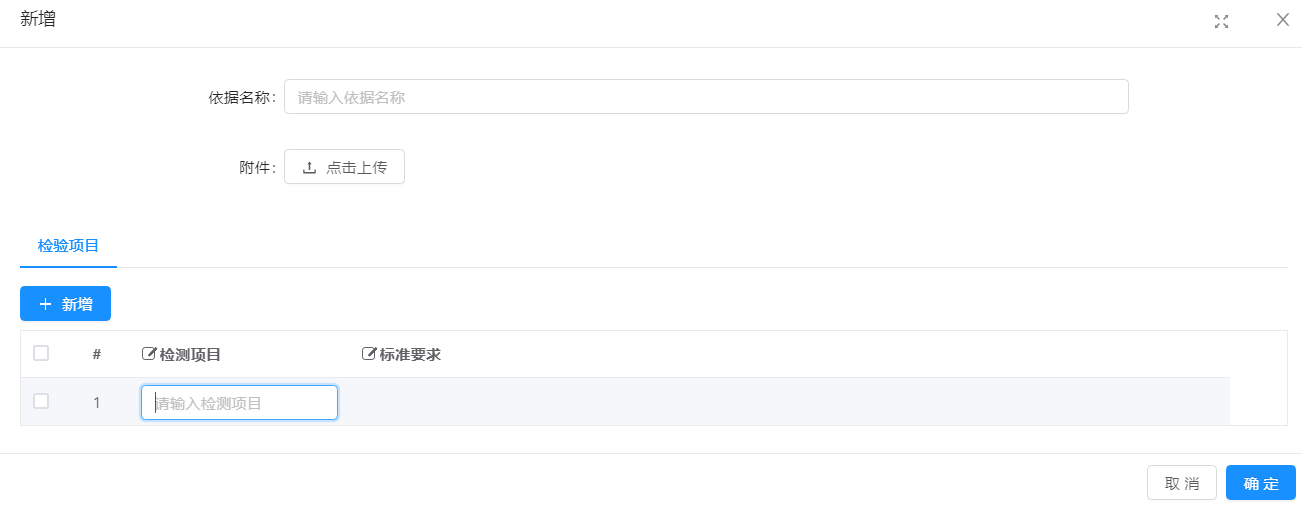
7.3 参数设置
点击主界面左侧菜单栏的“基础数据-参数设置”链接 项目的一些基础配置 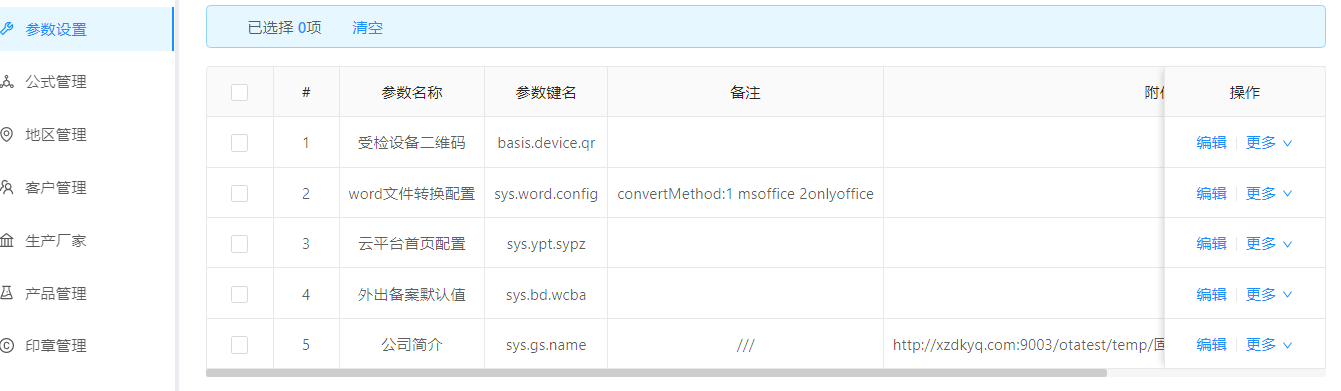
7.4 公式管理
点击主界面左侧菜单栏的“基础数据-公式管理”链接 点击使用按钮 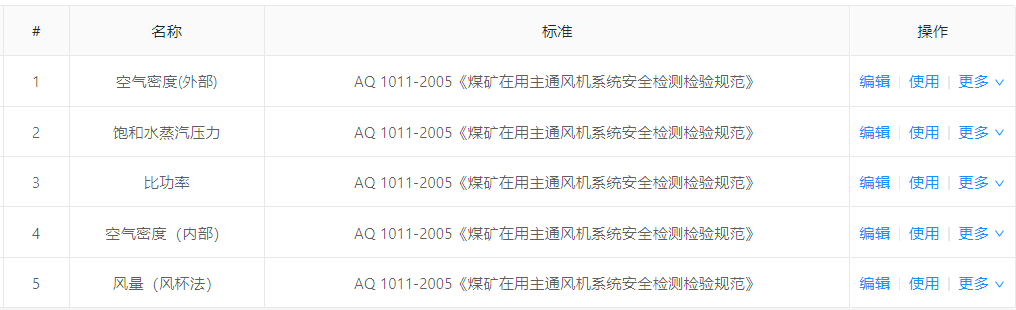 输入测量值,公式就自动计算出结果了
输入测量值,公式就自动计算出结果了 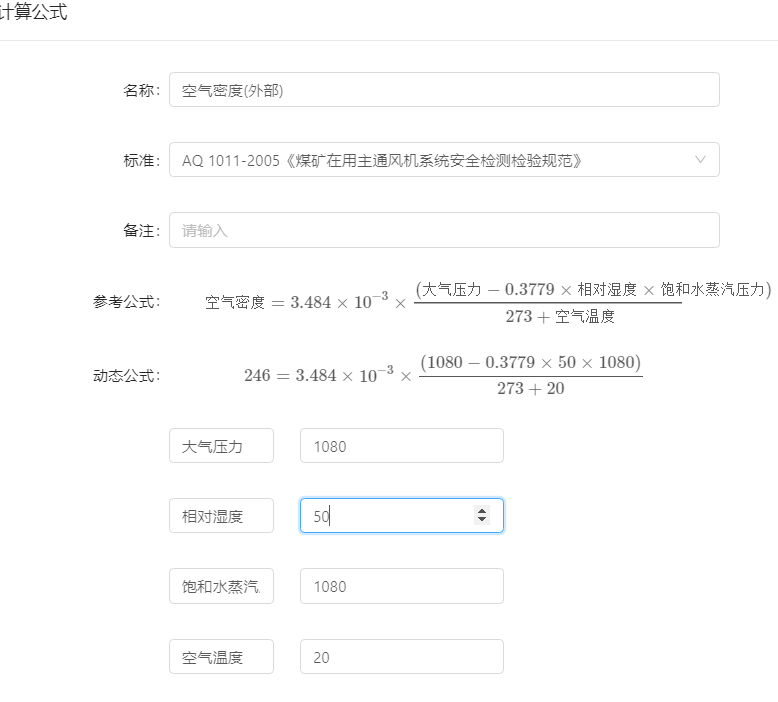
7.5 地区管理
点击主界面左侧菜单栏的“基础数据-地区管理”链接 可以查看已开通的地区 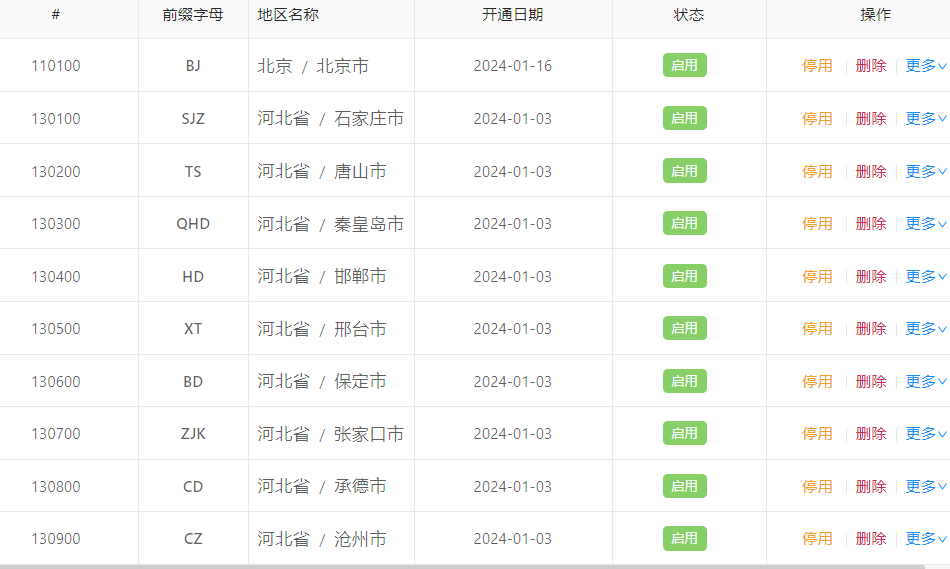 如果有需要的地区点击开通地区选中然后点击确定
如果有需要的地区点击开通地区选中然后点击确定 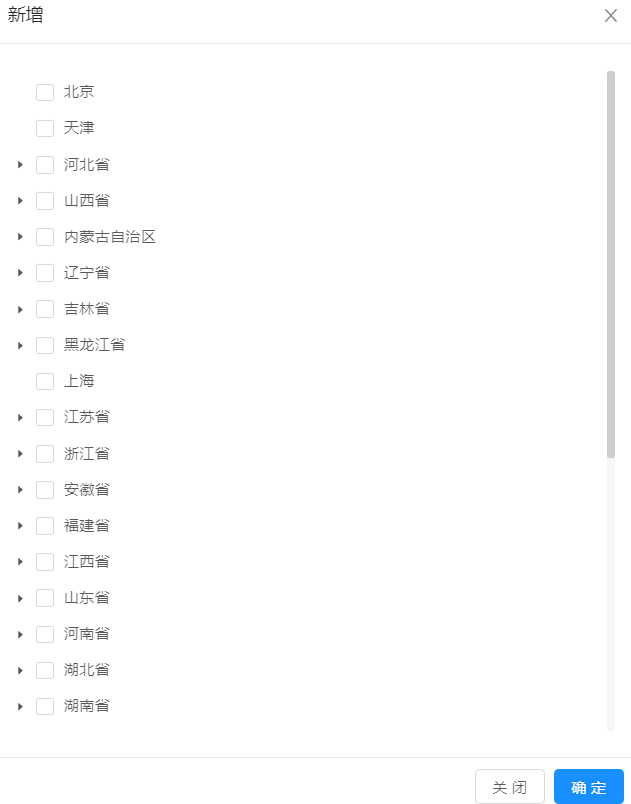
7.6 客户管理
点击主界面左侧菜单栏的“基础数据-地区管理”链接 查看自己客户的信息 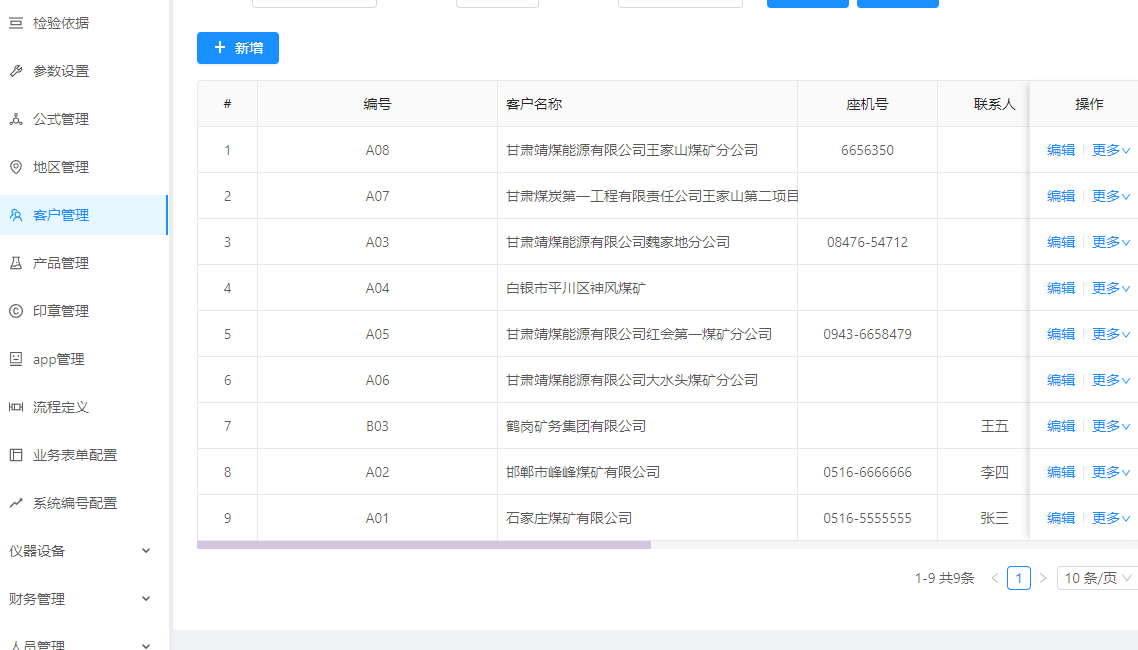 如果有新的客户,点击新增按钮输入客户的基本信息点击确定新增成功
如果有新的客户,点击新增按钮输入客户的基本信息点击确定新增成功 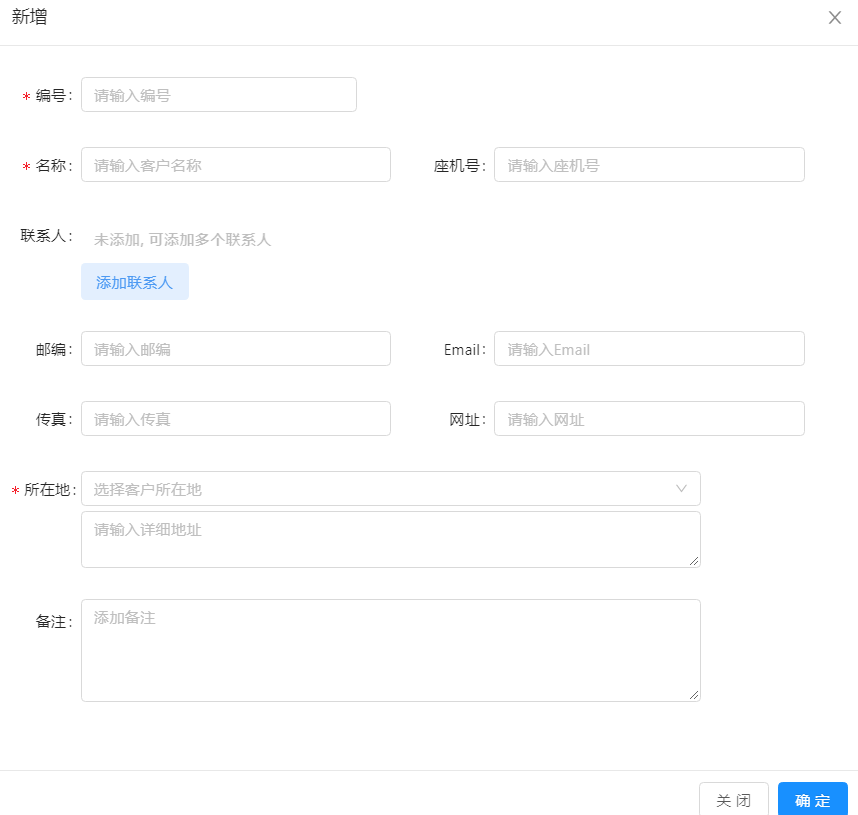
7.7 产品管理
点击主界面左侧菜单栏的“基础数据-产品管理”链接 查看全部的产品信息,点击新增按钮 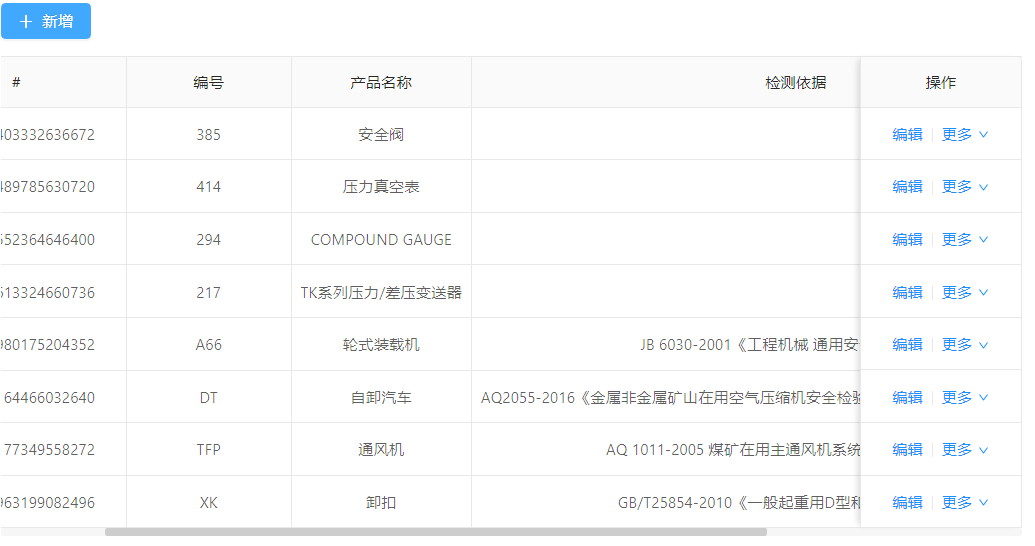 弹出新增框,输入产品的基本信息点击确定新增成功
弹出新增框,输入产品的基本信息点击确定新增成功 
7.8 印章管理
点击主界面左侧菜单栏的“基础数据-印章管理”链接 查看全部的印章信息,点击新增按钮 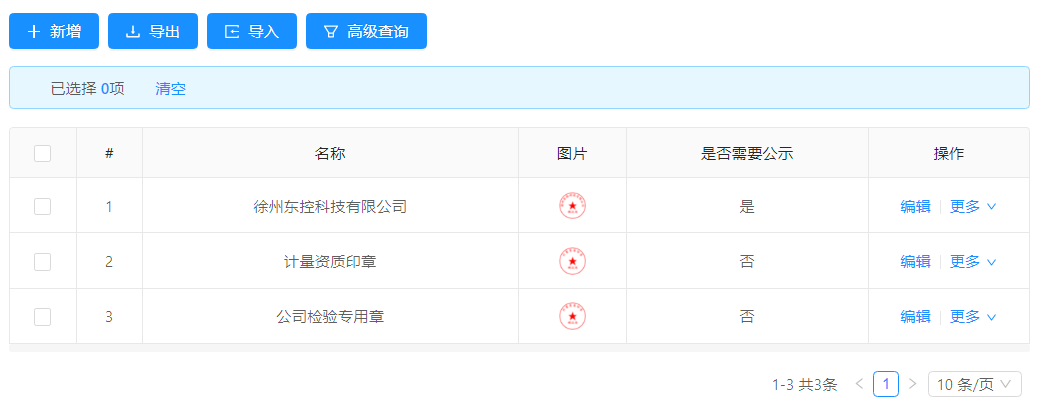 输入名称和印章图片点击确定印章就新增成功了,填写报告选择印章就能直接用了
输入名称和印章图片点击确定印章就新增成功了,填写报告选择印章就能直接用了 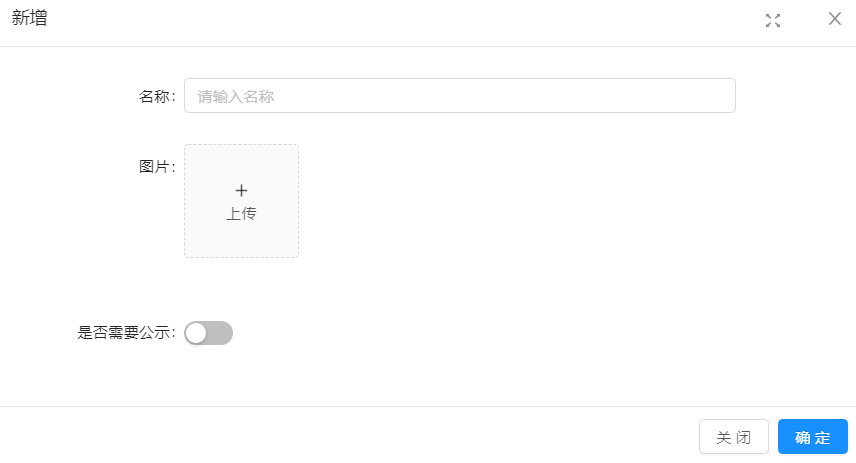
7.9 流程定义
点击主界面左侧菜单栏的“基础数据-流程定义”链接 流程的配置信息 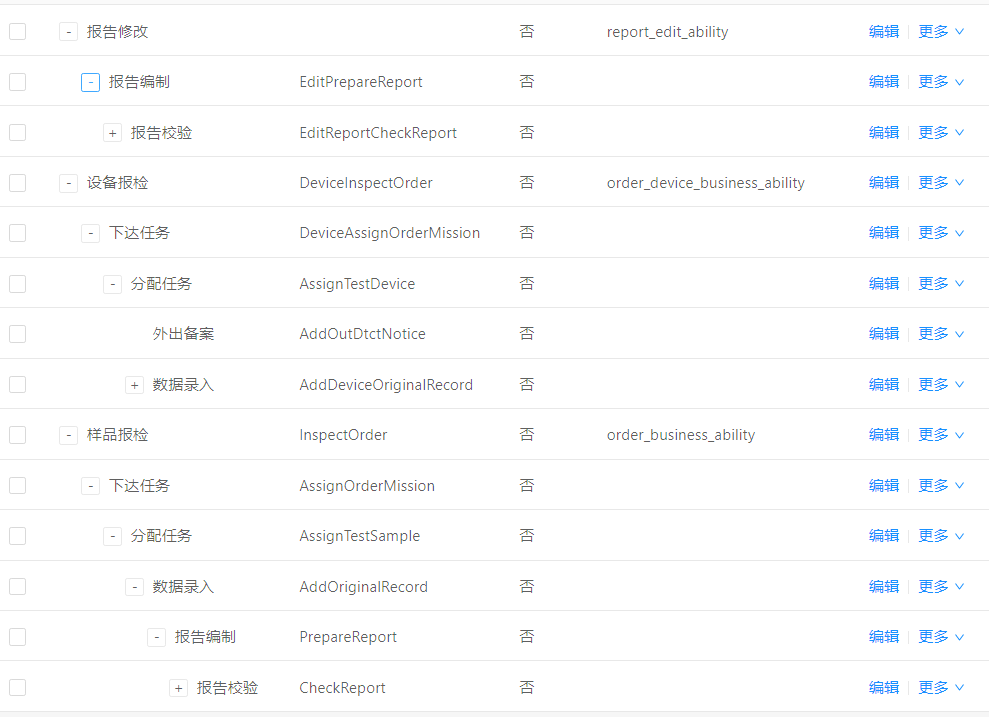
8. 仪器设备
8.1仪器设备借出归还
点击主界面左侧菜单栏的“仪器设备-仪器借出和归还”链接点击借出按钮 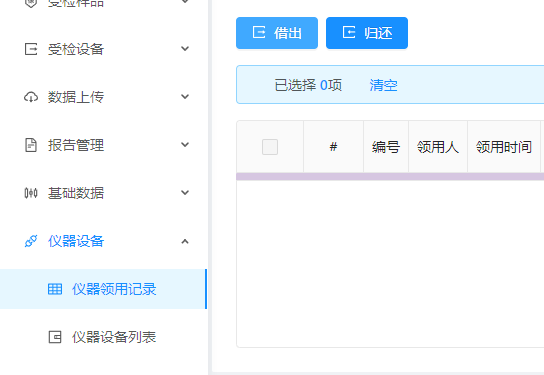 查看所有的设备信息,点击新增按钮扫描仪器信息点击确定按钮借出成功,归还也是一样,扫描仪器信息归还成功
查看所有的设备信息,点击新增按钮扫描仪器信息点击确定按钮借出成功,归还也是一样,扫描仪器信息归还成功 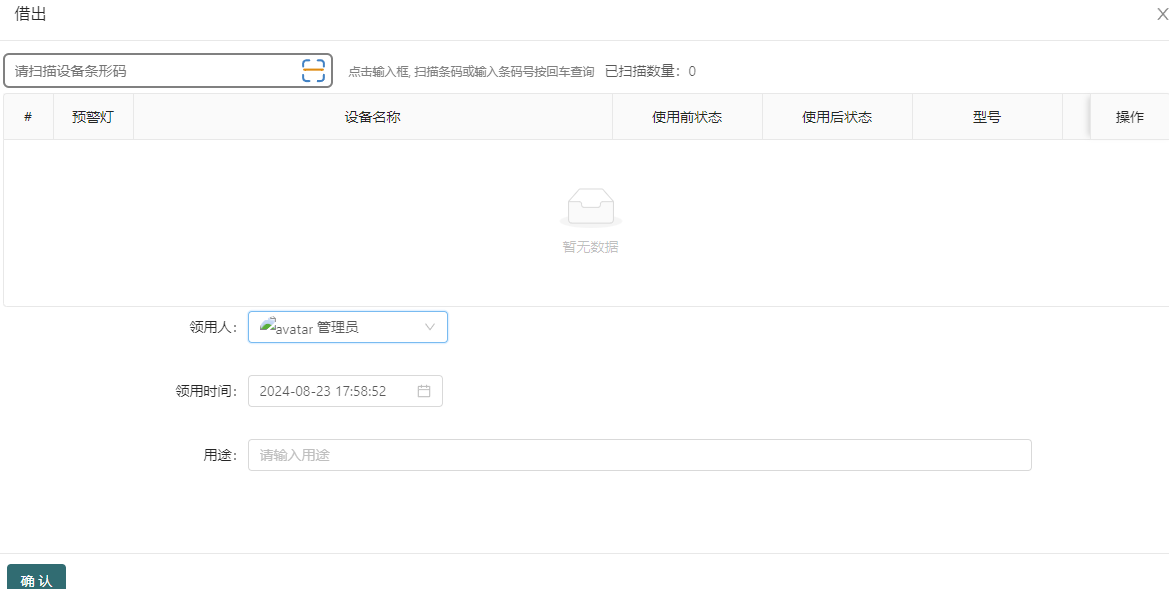
8.2 仪器设备
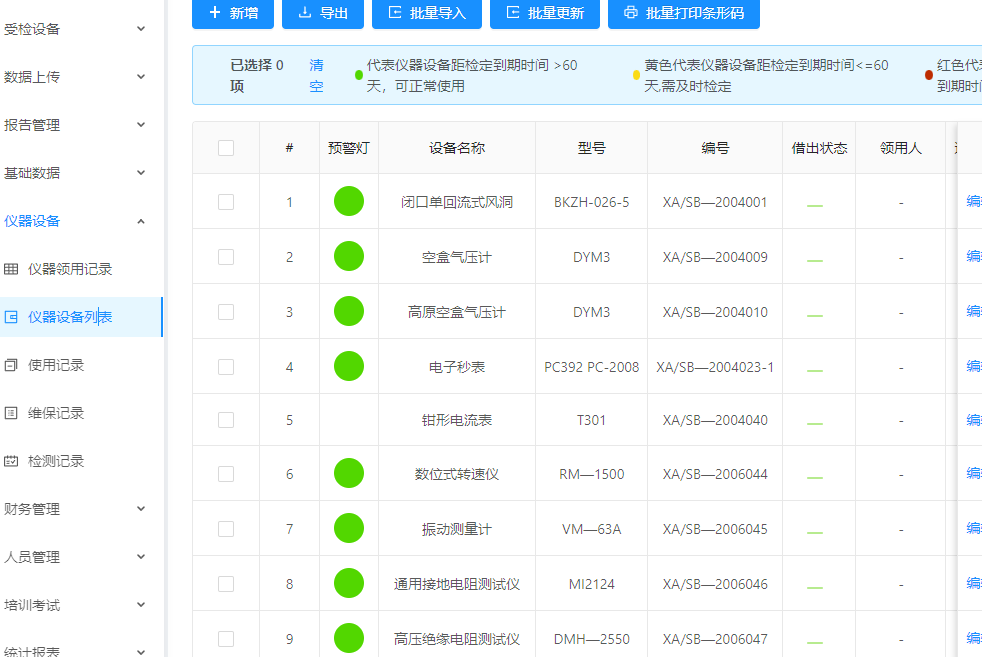 弹出新增框,输入设备的基本信息,点击确定,设备信息就新增了一条
弹出新增框,输入设备的基本信息,点击确定,设备信息就新增了一条 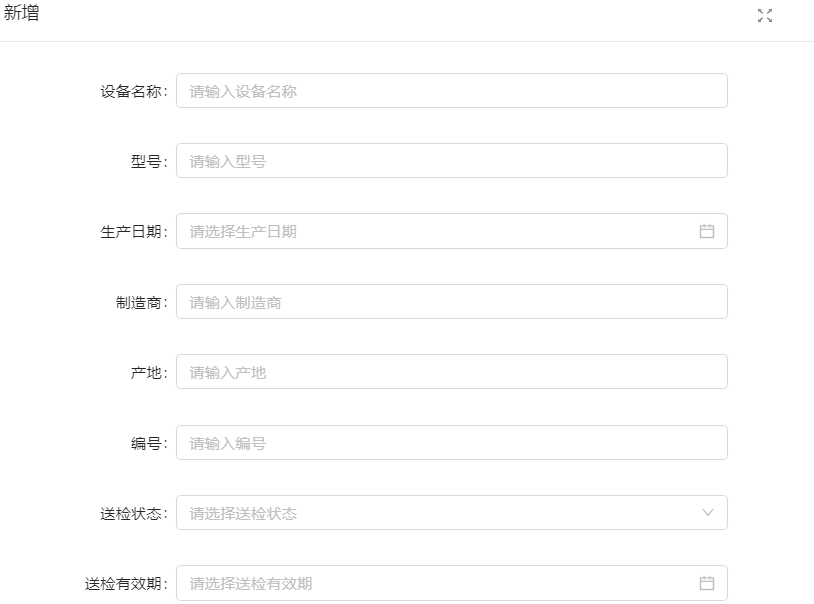 在列表点击更多,如果仪器设备已经报废,点击已报废
在列表点击更多,如果仪器设备已经报废,点击已报废 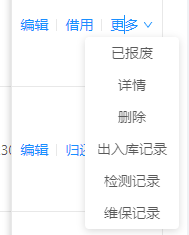 会提示你确认报废了吗,点击确定仪器设备的状态就变成了已报废
会提示你确认报废了吗,点击确定仪器设备的状态就变成了已报废 如果设备未报废,点击未报废状态就变成了未报废
点击出入库记录,就可以查看这条仪器设备的出入库记录
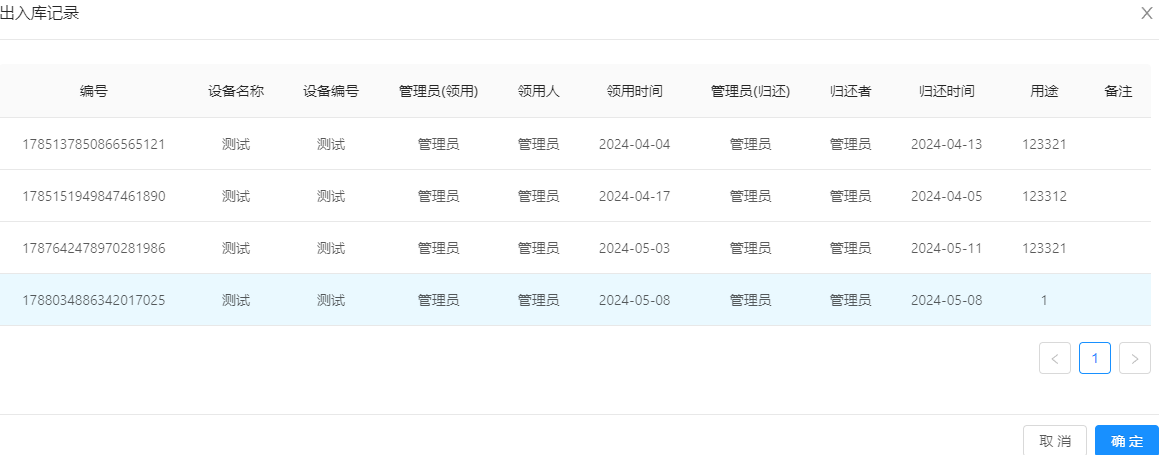 点击出检测记录,就可以查看这条仪器设备的检测记录
点击出检测记录,就可以查看这条仪器设备的检测记录 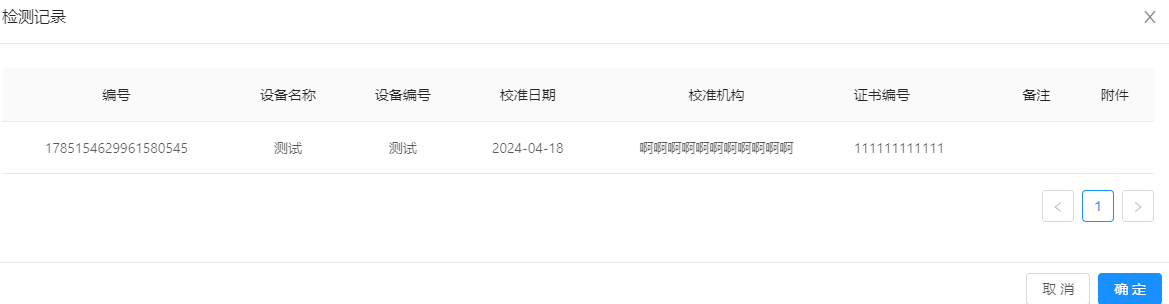 点击维保记录,就可以查看这条仪器设备的维保记录
点击维保记录,就可以查看这条仪器设备的维保记录 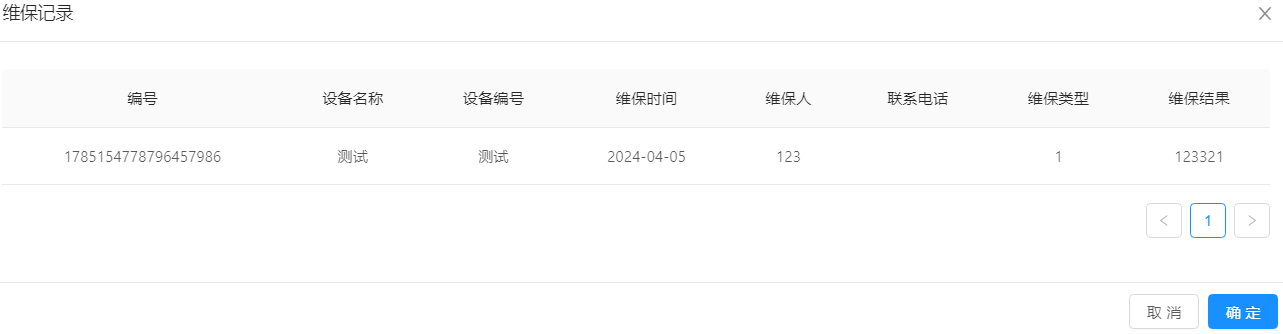
8.3 维保记录
点击主界面左侧菜单栏的“仪器设备-设备列表”链接 查询所有的维保信息,点击新增按钮  新增仪器设备的维保记录,填写基本信息,点击确定新增完成
新增仪器设备的维保记录,填写基本信息,点击确定新增完成 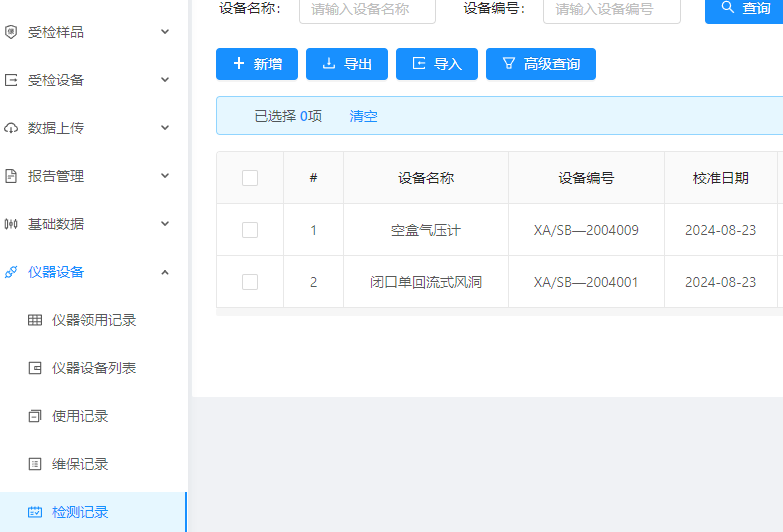
8.4 检测记录
点击主界面左侧菜单栏的“仪器设备-设备列表”链接 查询所有的检测记录,点击新增按钮 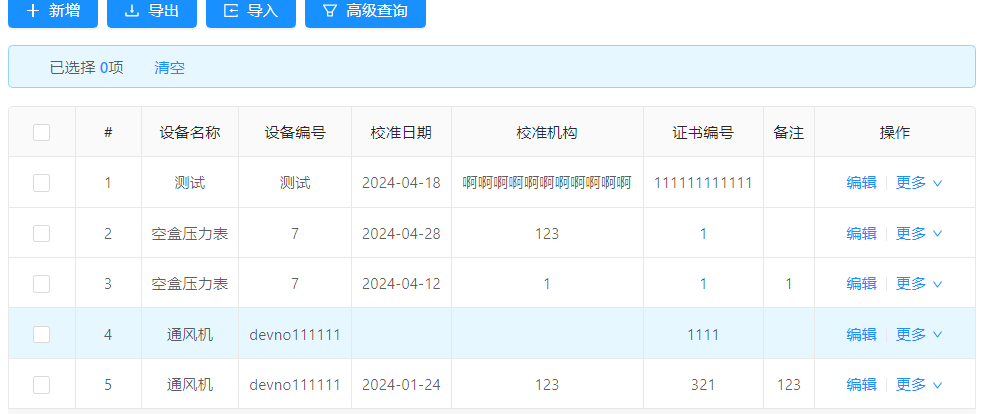 新增仪器设备的检测记录,填写基本信息,点击确定新增完成
新增仪器设备的检测记录,填写基本信息,点击确定新增完成 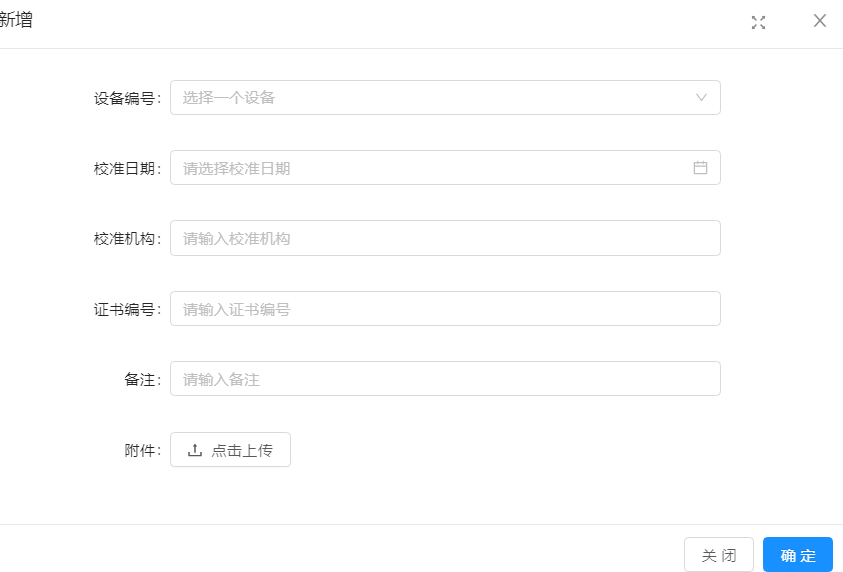
9. 异常处理
9.1 中断任务
点击主界面左侧菜单栏的“异常处理-中断任务”链接 查询所有的中断任务 
9.2 退检管理
点击主界面左侧菜单栏的“异常处理-退检管理”链接 查询所有的退检记录 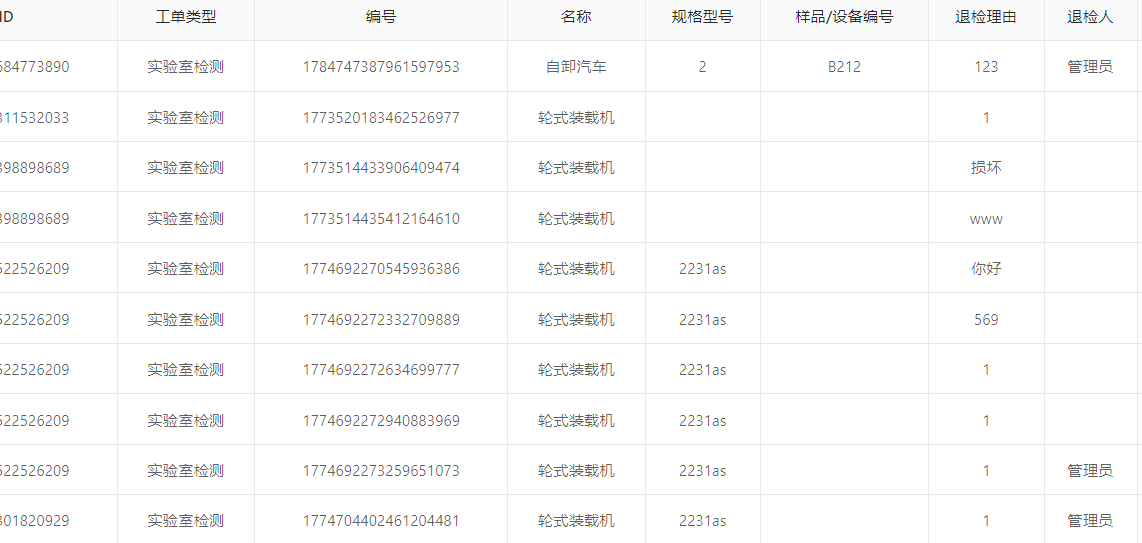
10. 系统管理
10.1 用户管理
点击主界面左侧菜单栏的“系统管理-用户管理”链接 查询所有的用户信息,点击添加用户 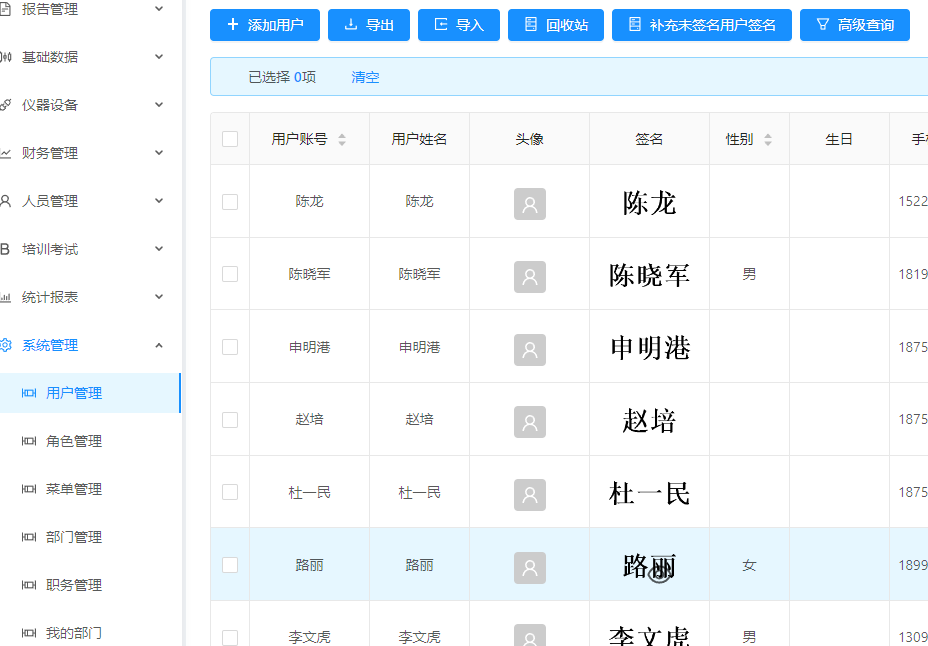 弹出新增框,填写用户的基本信息,输入密码点击确定用户新增成功,新增成功的用户就可以登录系统了
弹出新增框,填写用户的基本信息,输入密码点击确定用户新增成功,新增成功的用户就可以登录系统了 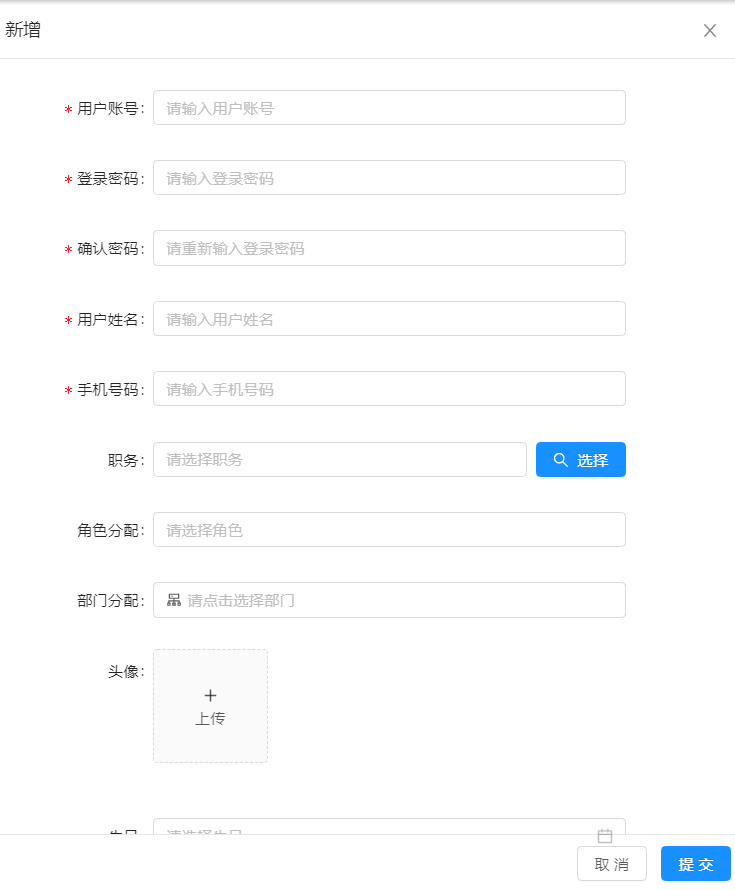
10.2 角色管理
点击主界面左侧菜单栏的“系统管理-角色管理”链接 查询所有的角色信息 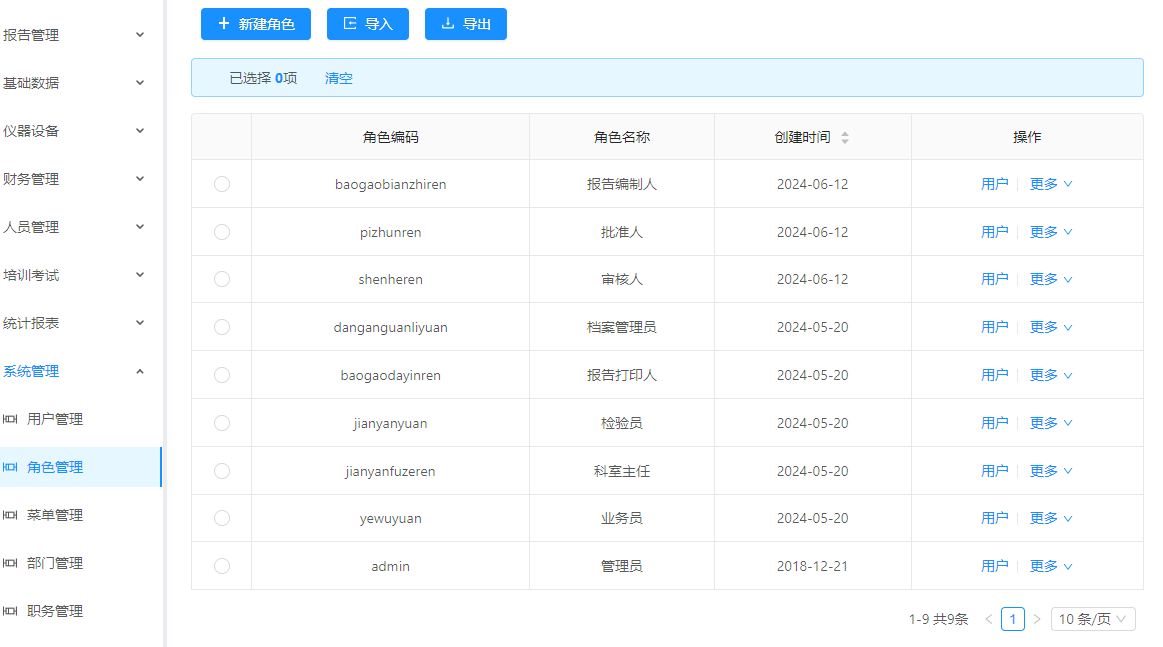
10.3 菜单管理
点击主界面左侧菜单栏的“系统管理-菜单管理”链接 查询所有的菜单信息,这里的信息都是左边导航栏的模块 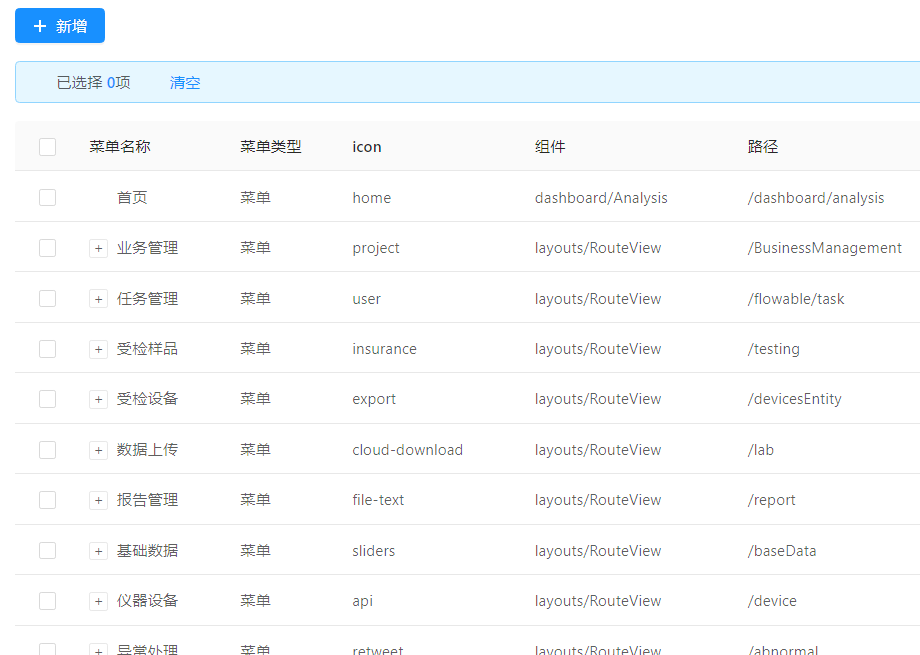
10.4 部门管理
点击主界面左侧菜单栏的“系统管理-部门管理”链接 查看公司下面的部门信息,点击添加部门 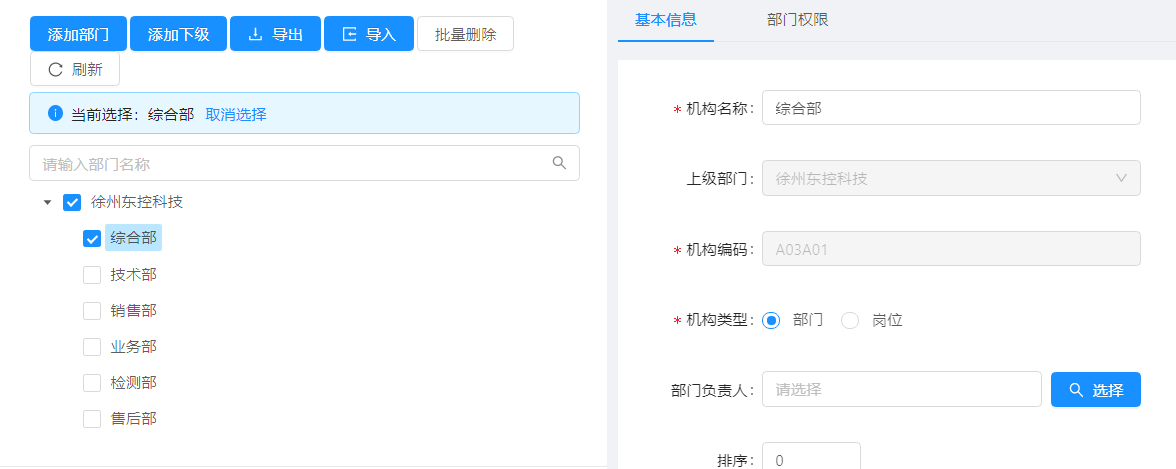 输入部门的基本信息,点击确定,一个新的部门就添加成功了
输入部门的基本信息,点击确定,一个新的部门就添加成功了 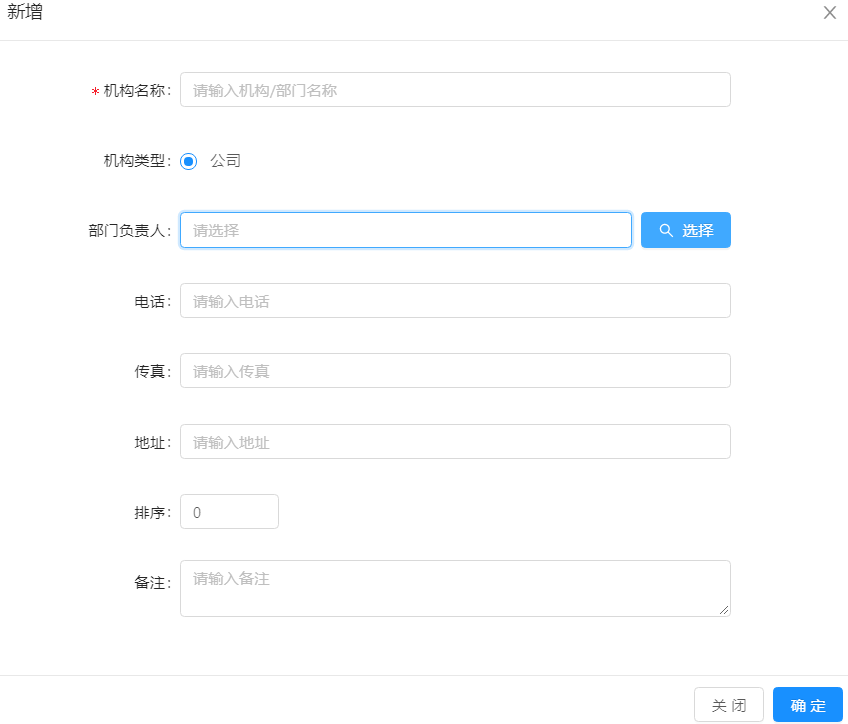
11. 培训考试-操作说明
11.1 课程分类
配置课程分类;
- 在 【培训考试-课程分类】页面点击新增,打开操作弹窗,填写分类名称并选择目标用户角色,点击确定完成新增。
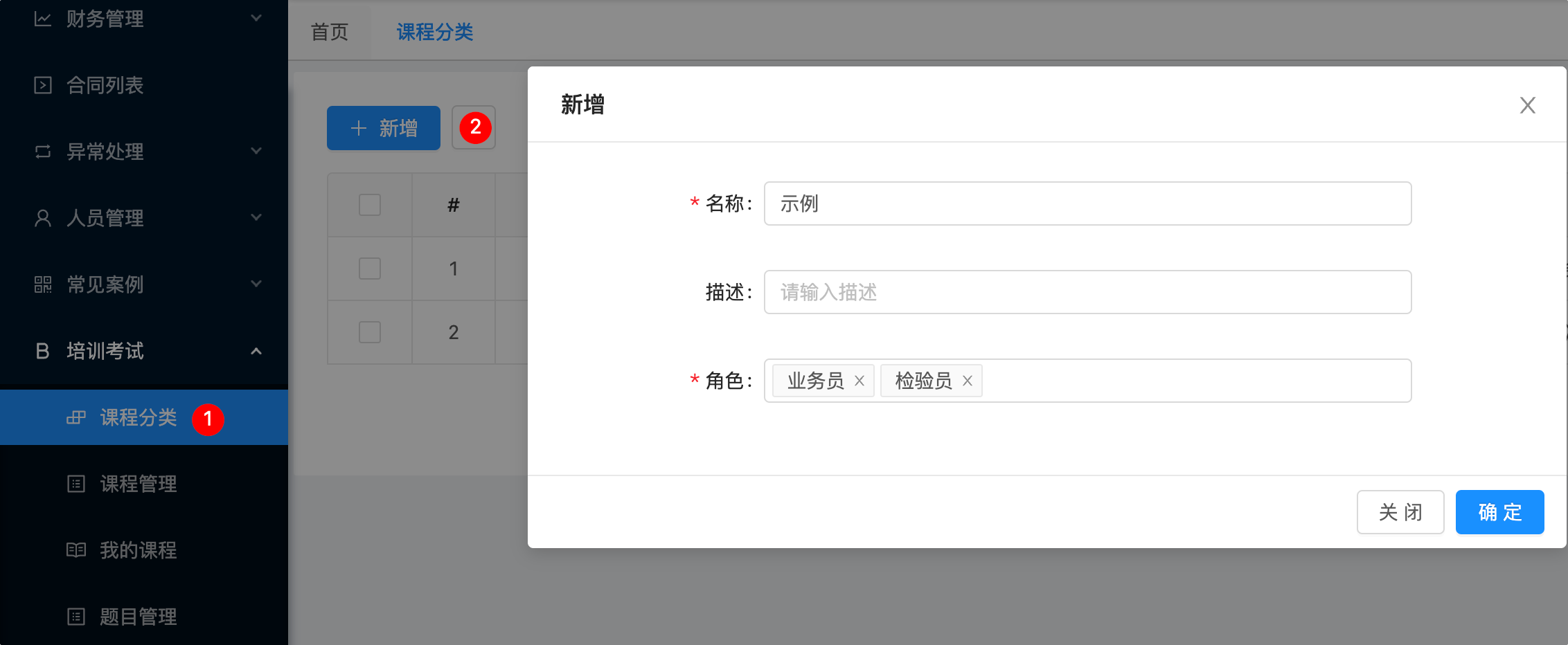
11.2 课程管理
创建课程;
- 在 【培训考试-课程管理】页面点击新增,打开操作弹窗,填写表单,如图。点击确定完成新增。
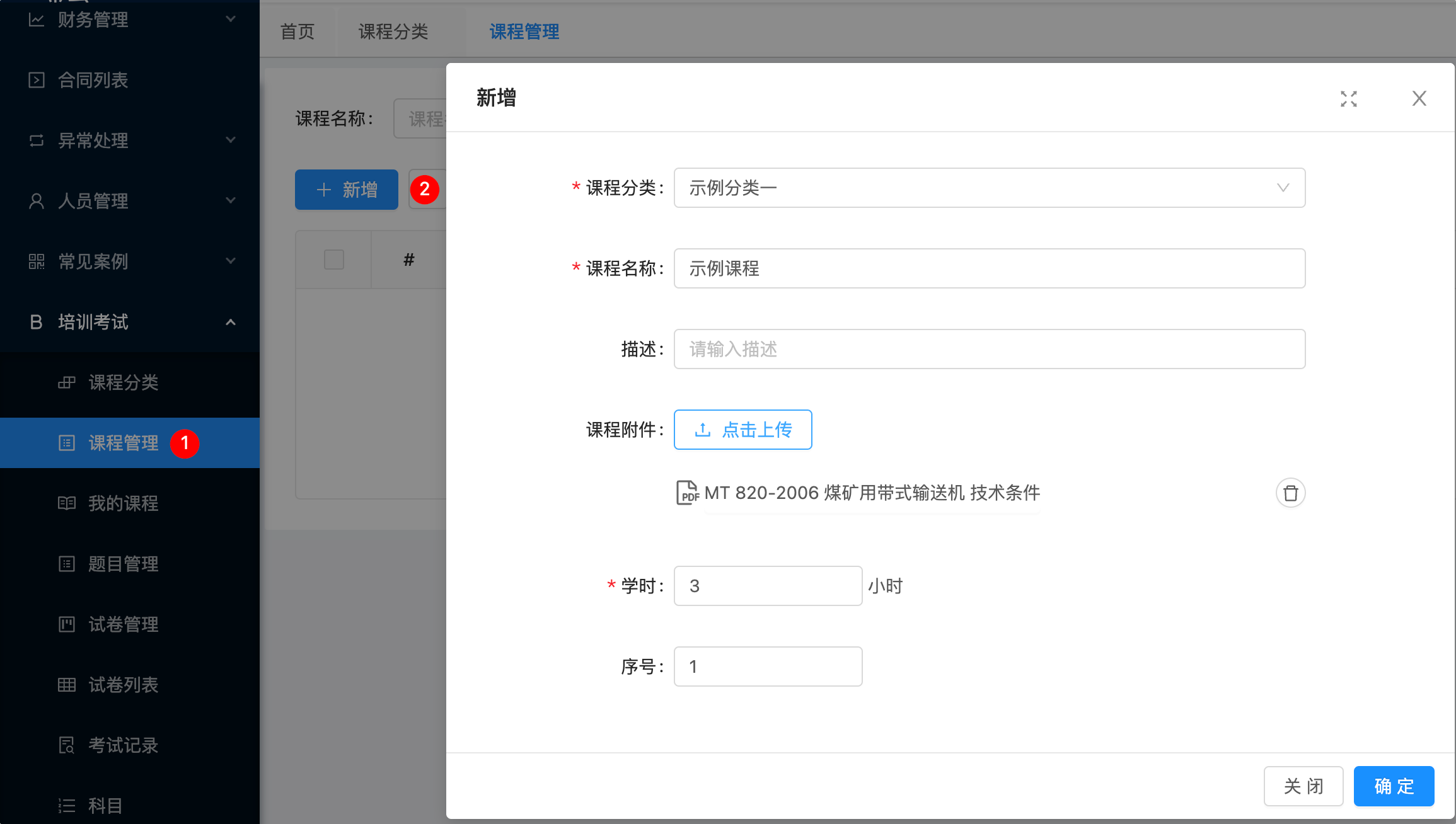
11.3 我的课程
目标角色在我的课程列表中查看已创建好的课程信息。
学习:在【培训考试-我的课程】页面选择相应的课程,在操作栏点击学习,打开课程学习页面。 打开课程学习页面后点击确认提示弹窗,此时开始记录学习时长(学时)。
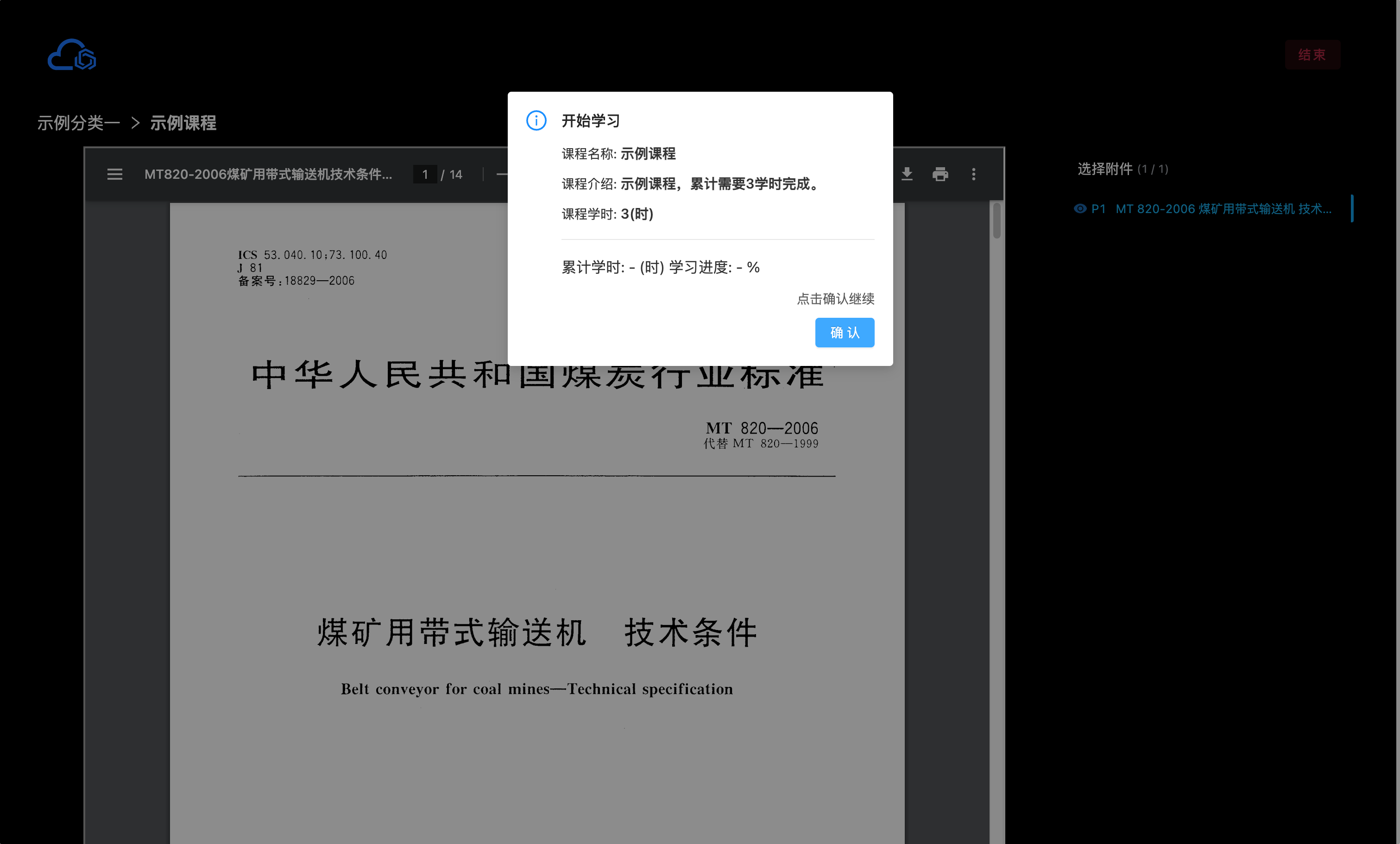
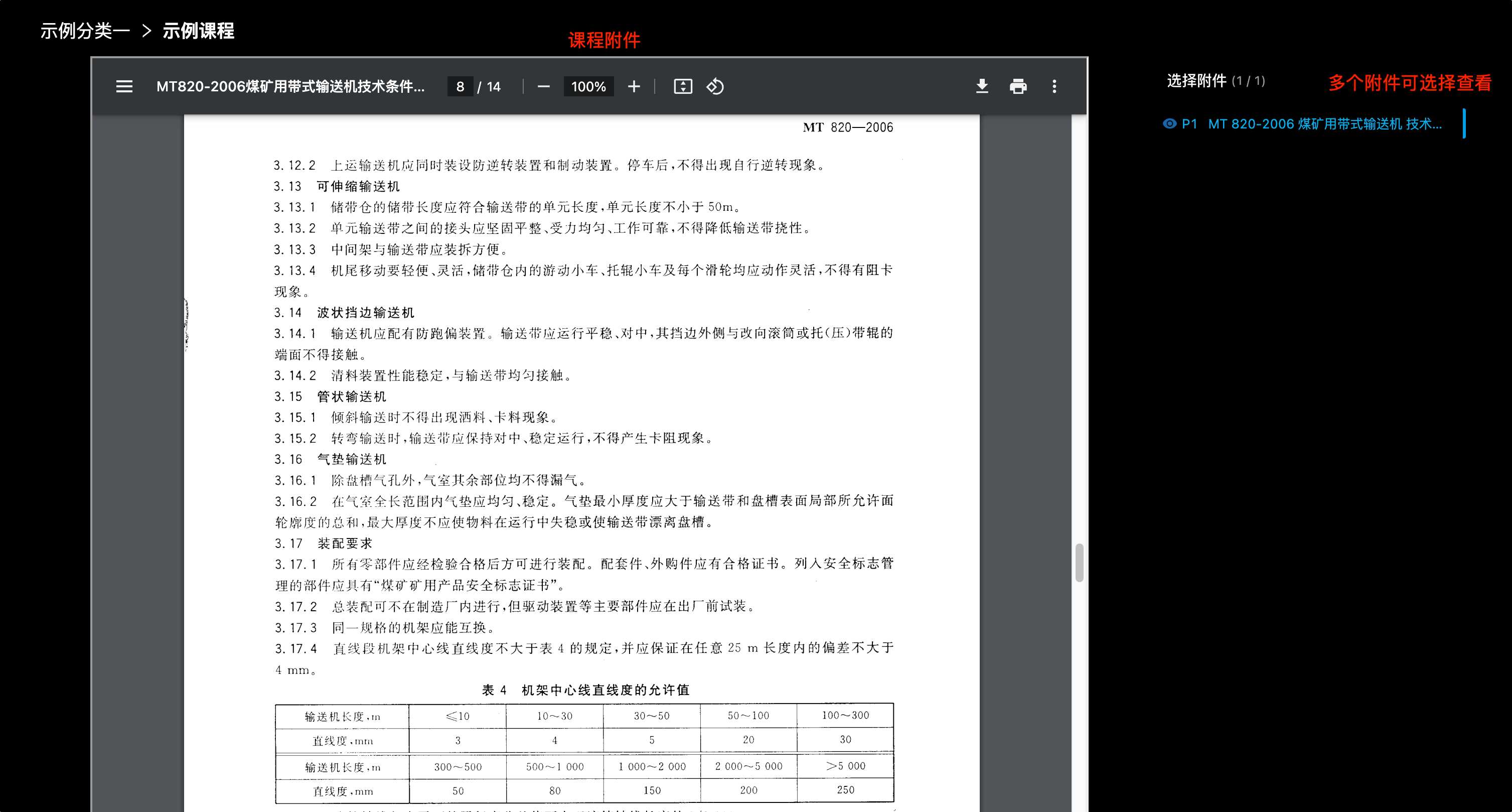
结束学习 右上角点击结束,确认结束本次学习,后台会保存学习记录和学时。
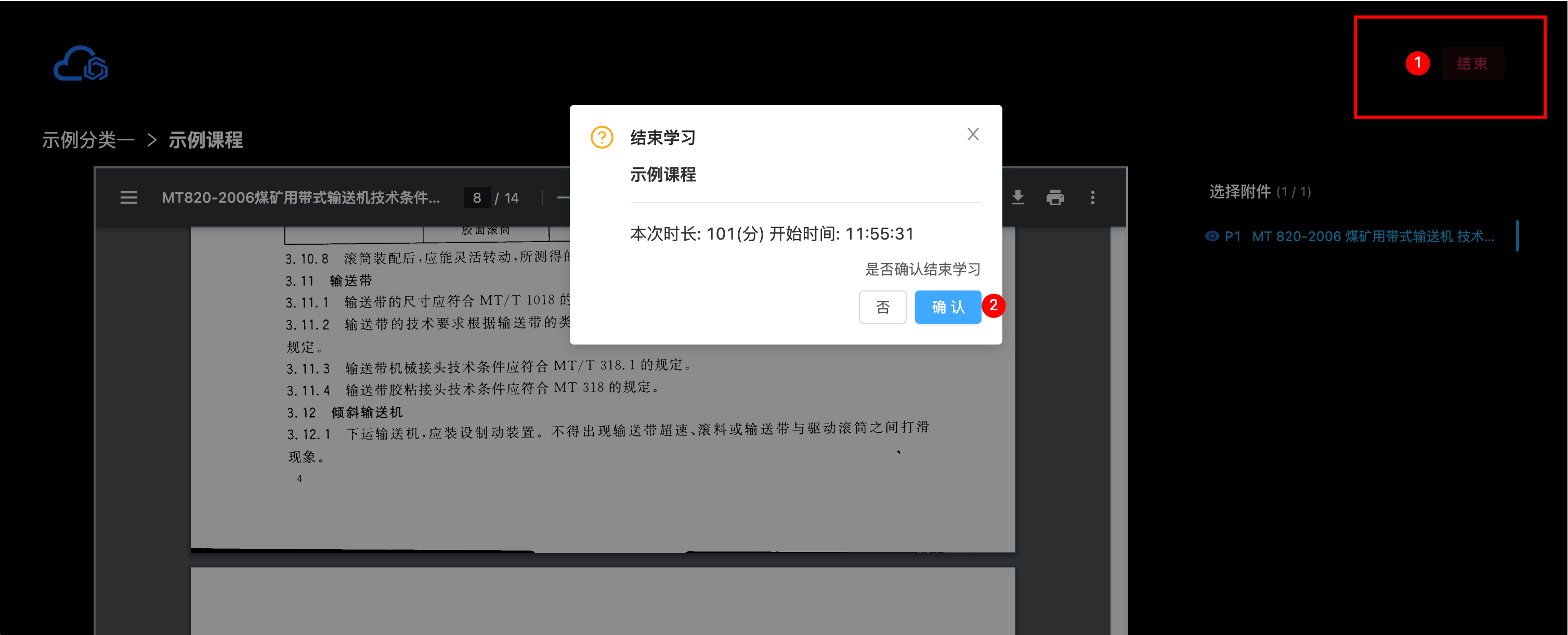
学习记录:在【培训考试-我的课程】页面选择相应的课程,在操作栏点击记录,弹窗显示该课程的学习记录
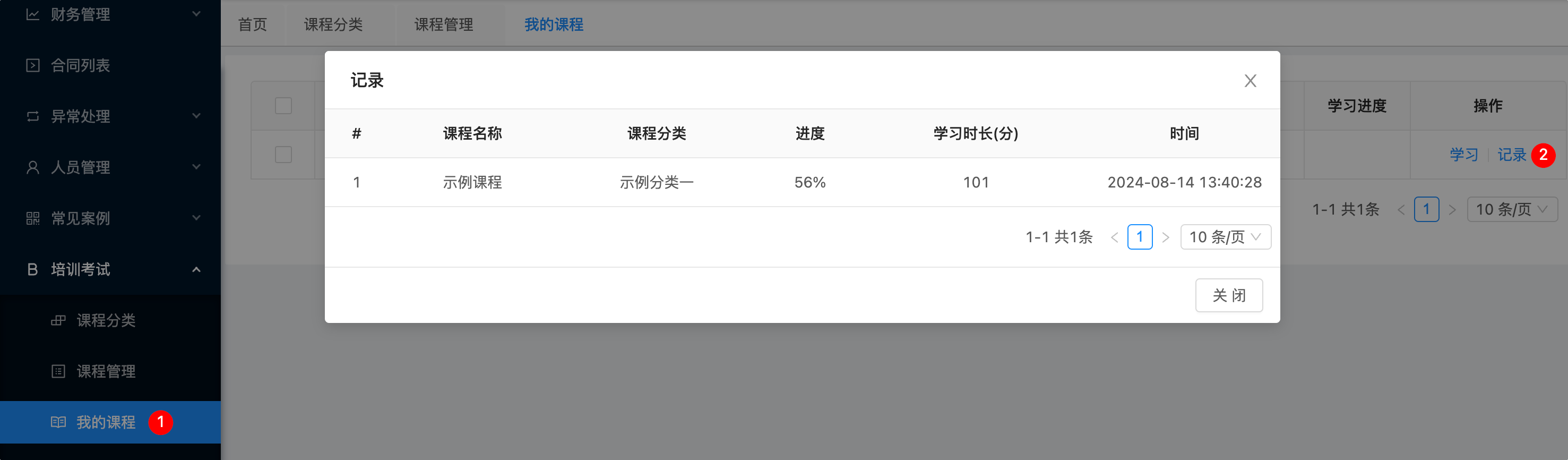
11.4 科目
新增科目;
- 在【培训考试-科目】页面点击新增打开新增弹窗,填写表单,点击确定完成新增。

11.5 题目管理
创建题目;
- 在【培训考试-题目管理】页面点击新增打开题目编辑页。
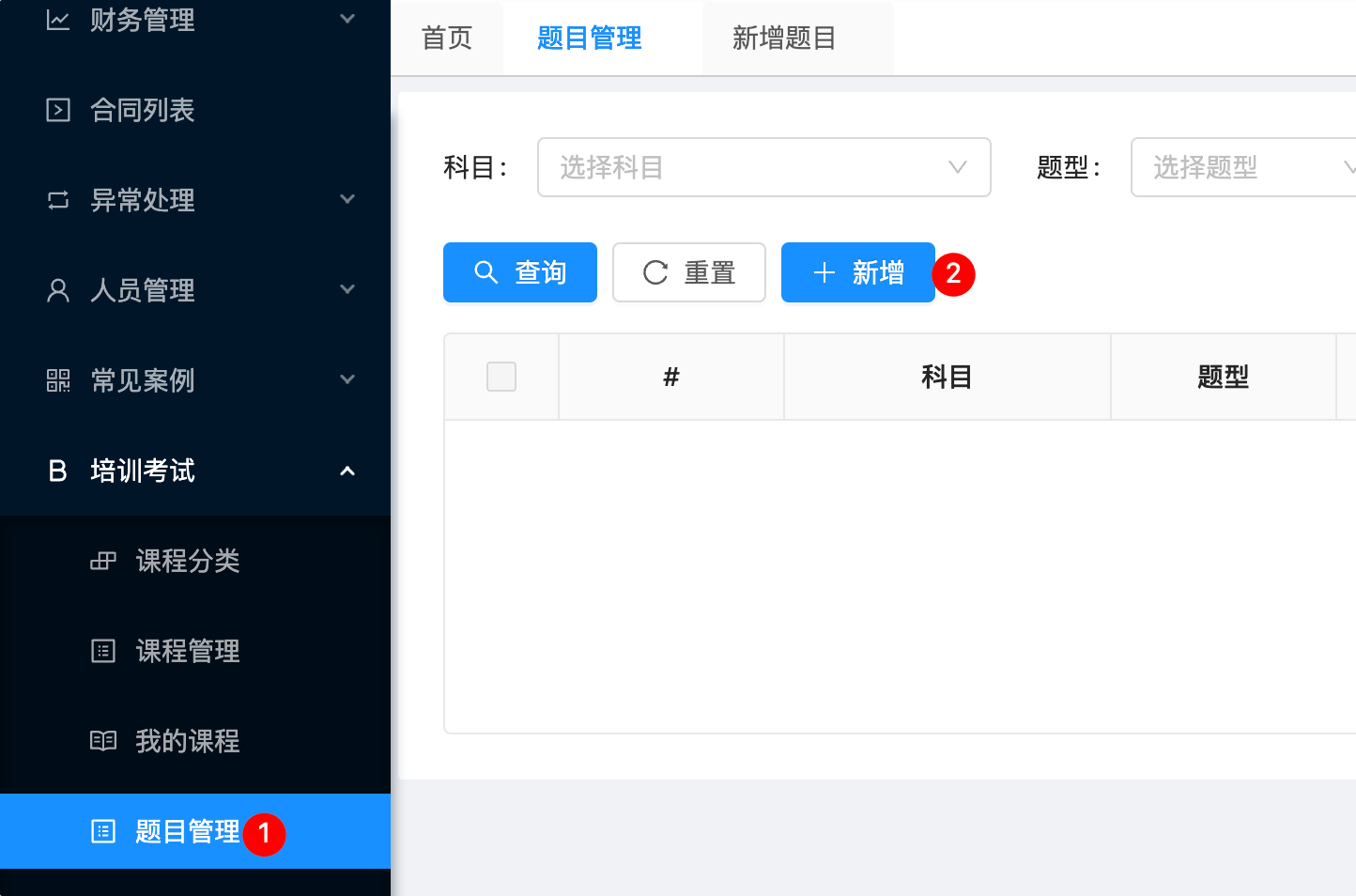
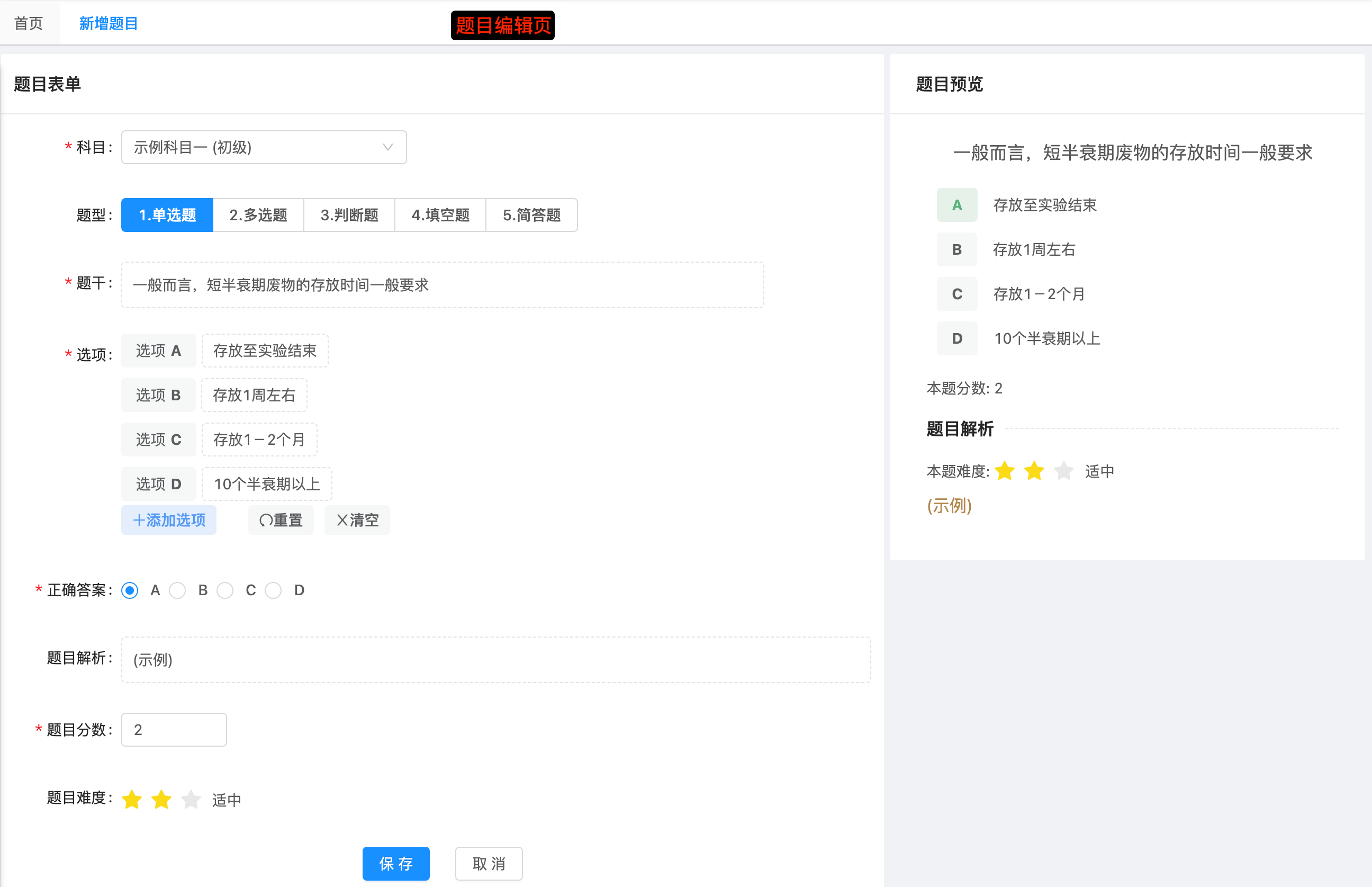 1.1按需填写题目表单,点击保存完成新增题目。
1.1按需填写题目表单,点击保存完成新增题目。
11.6 试卷管理
创建试卷;
- 新增试卷(手动选择题目):在【培训考试-试卷管理】页面点击新增打开新增弹窗。
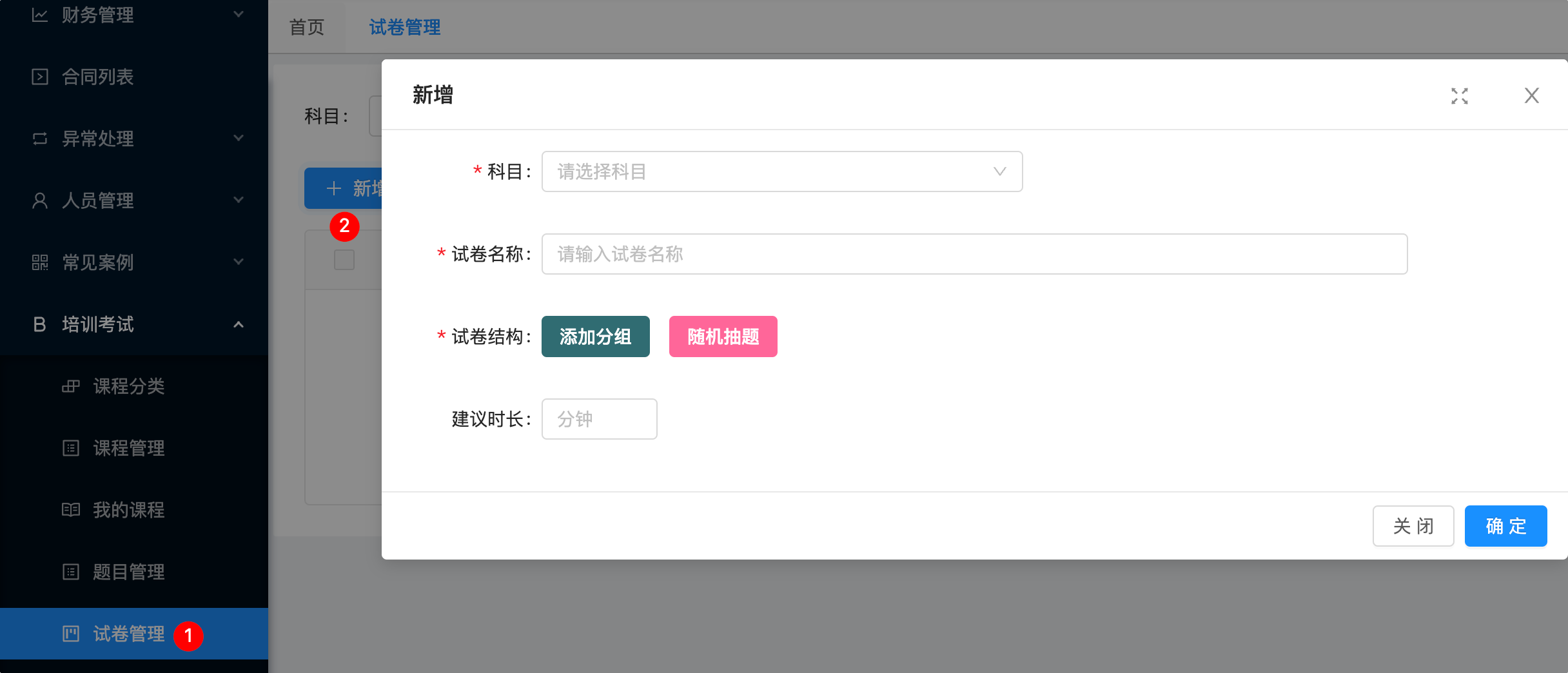
- 按图中示例填写表单,点击确定完成新增试卷。
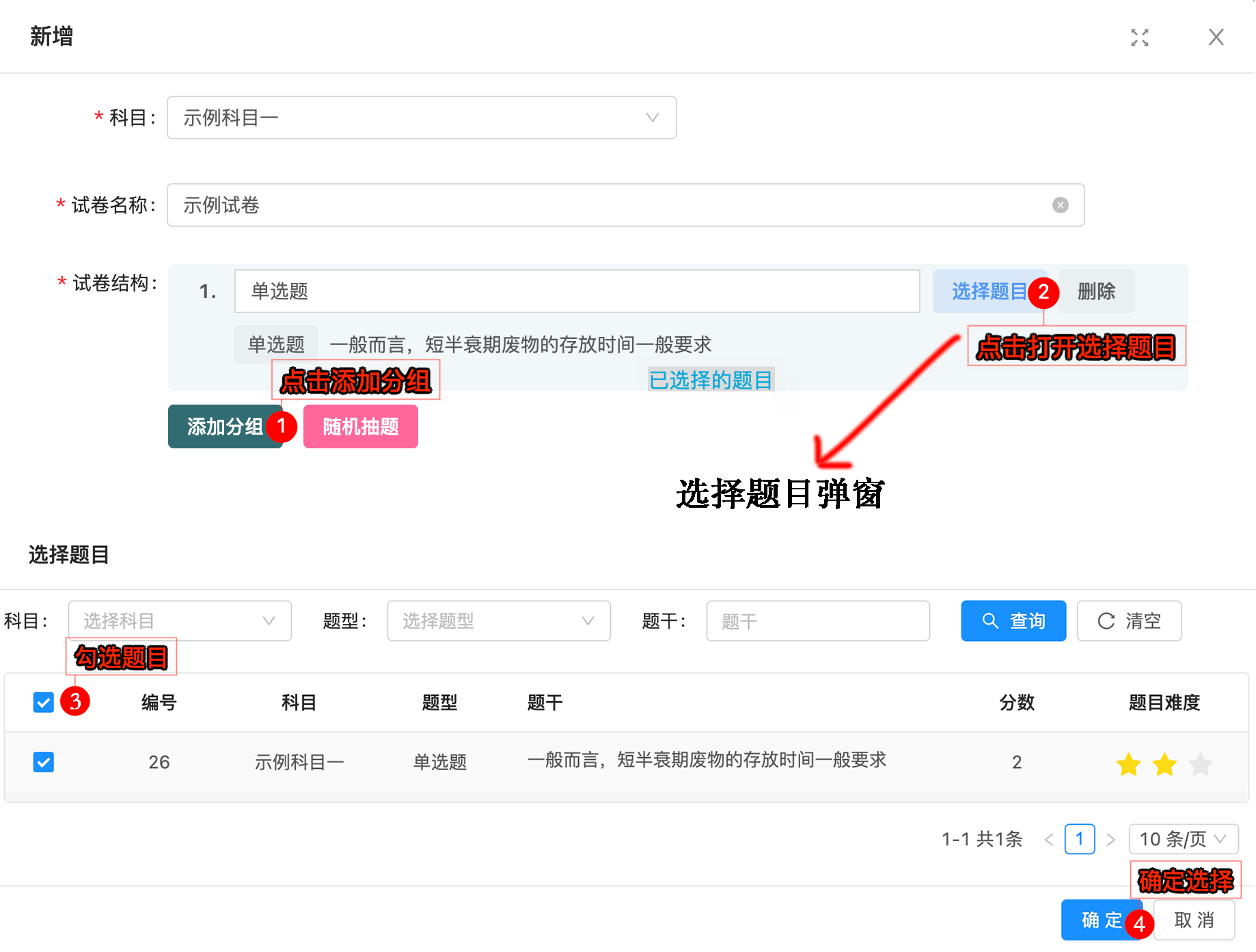
- 新增试卷(随机选择题目):在【培训考试-试卷管理】页面点击组卷打开组卷弹窗
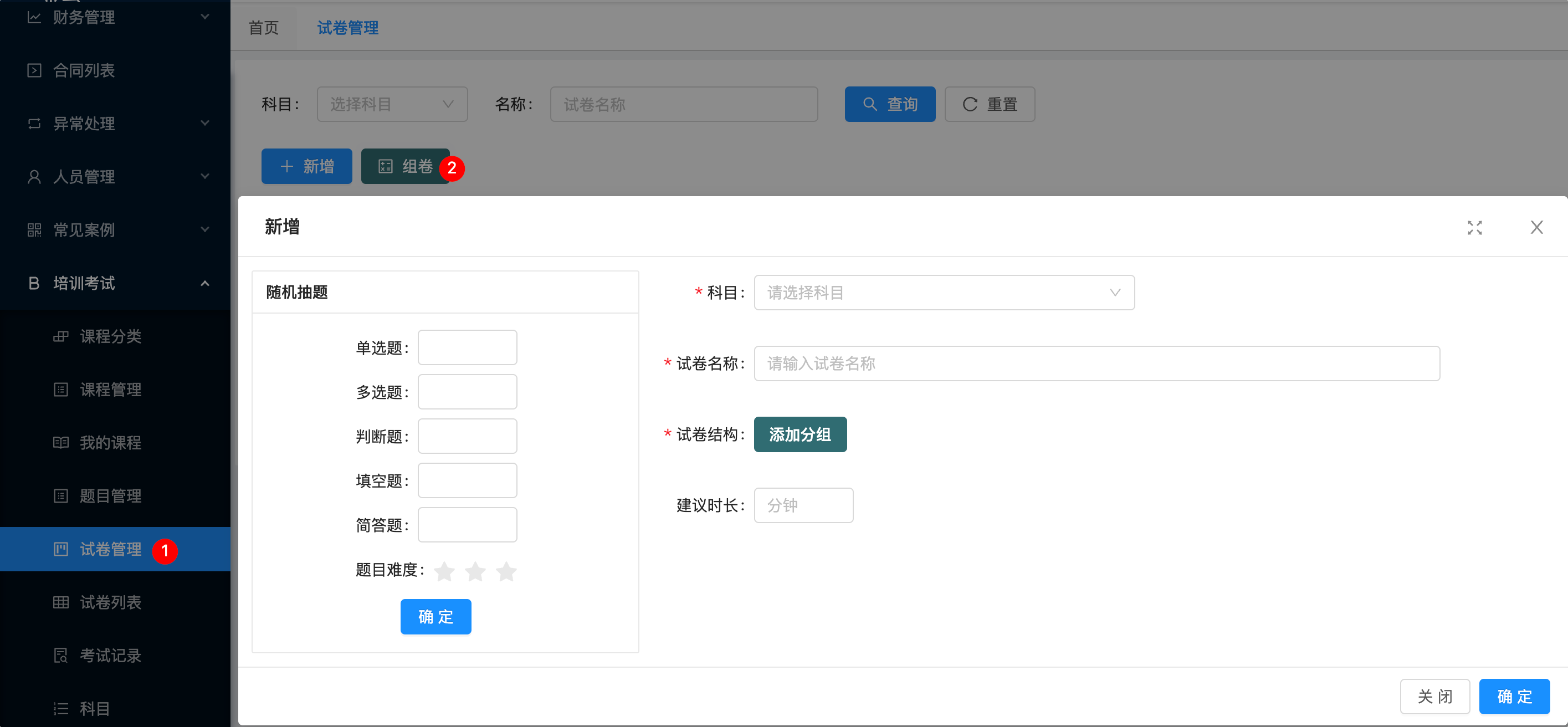
- 在新增表单中,①首先选择科目 ②分别填写抽题数量 ③确定,从数据库中随机抽取对应数量的题目,组成试卷结构。 最后点击确定 保存试卷。
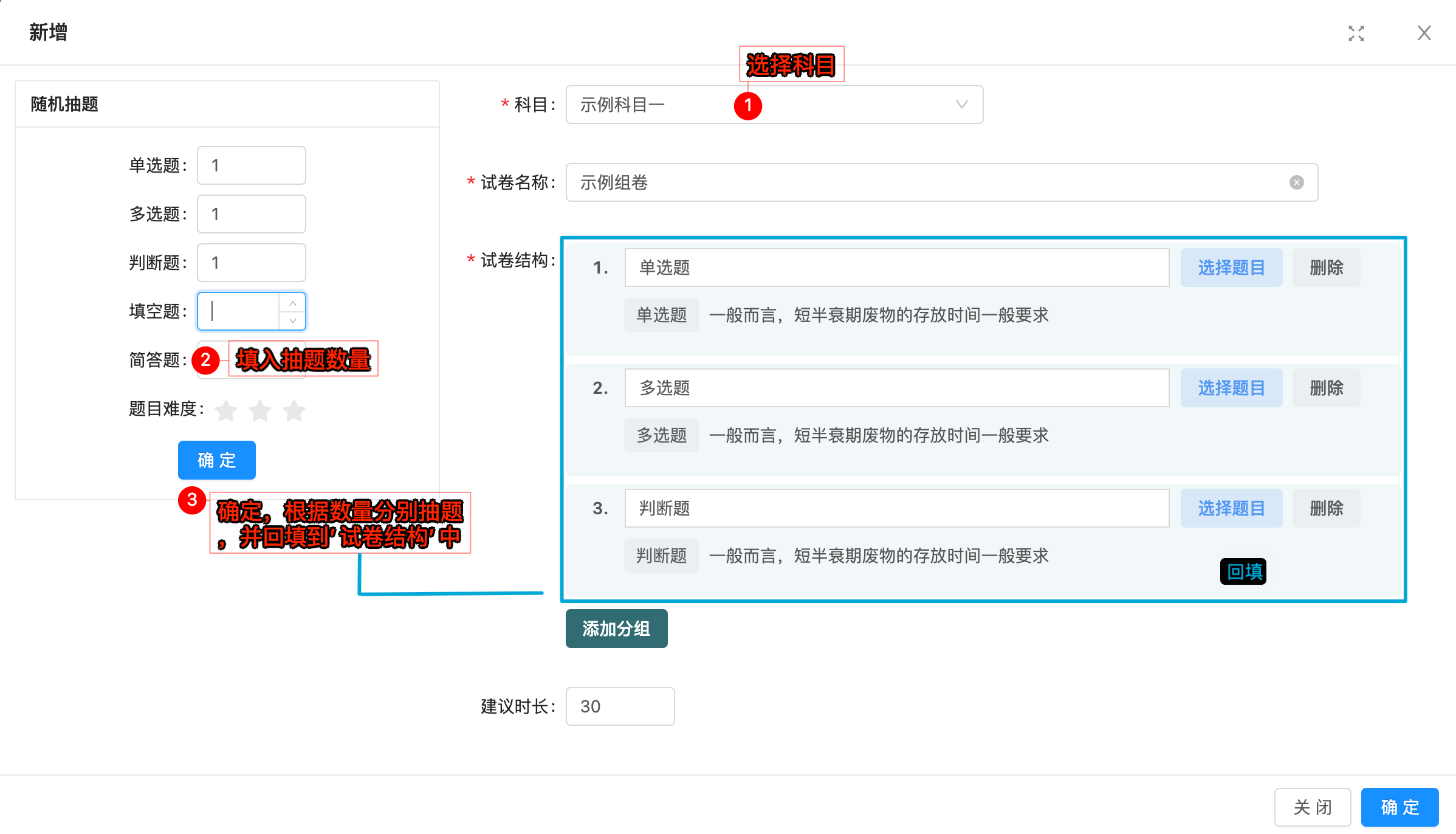
11.7 试卷列表
模拟考试
- 在【培训考试-试卷列表】页面查看可用试卷列表。操作栏点击模拟考试进行模拟考试。
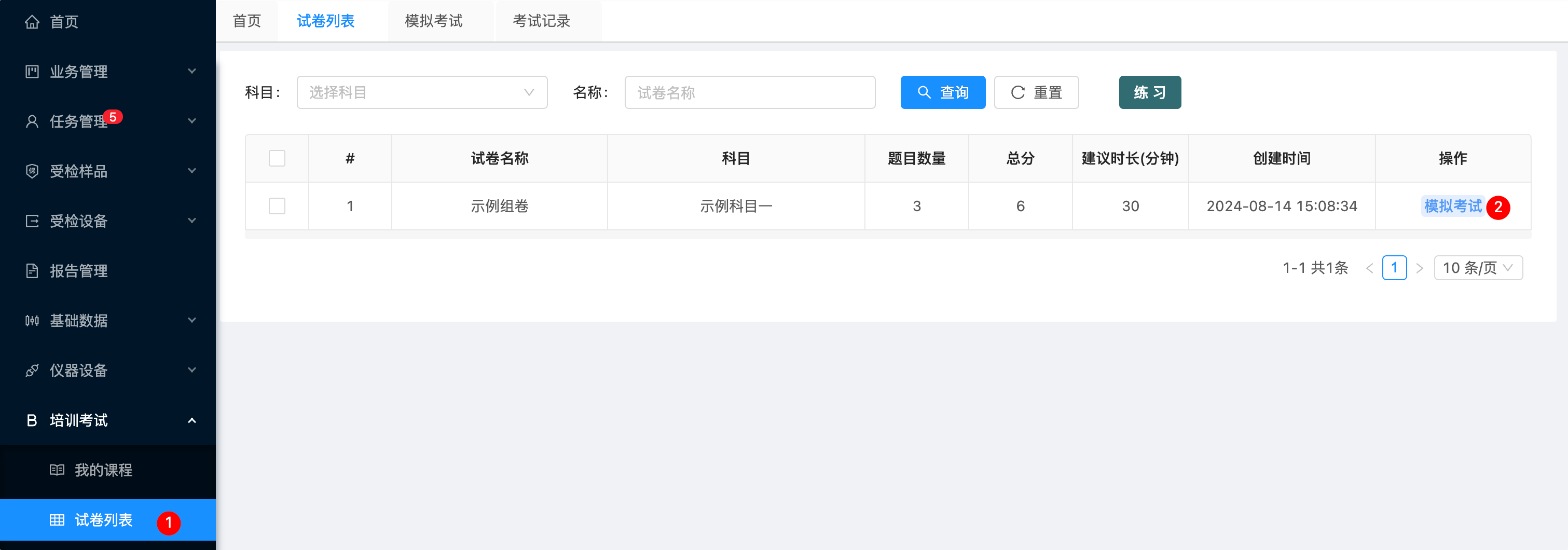
- 在模拟考试页面中进行作答,点击提交交卷
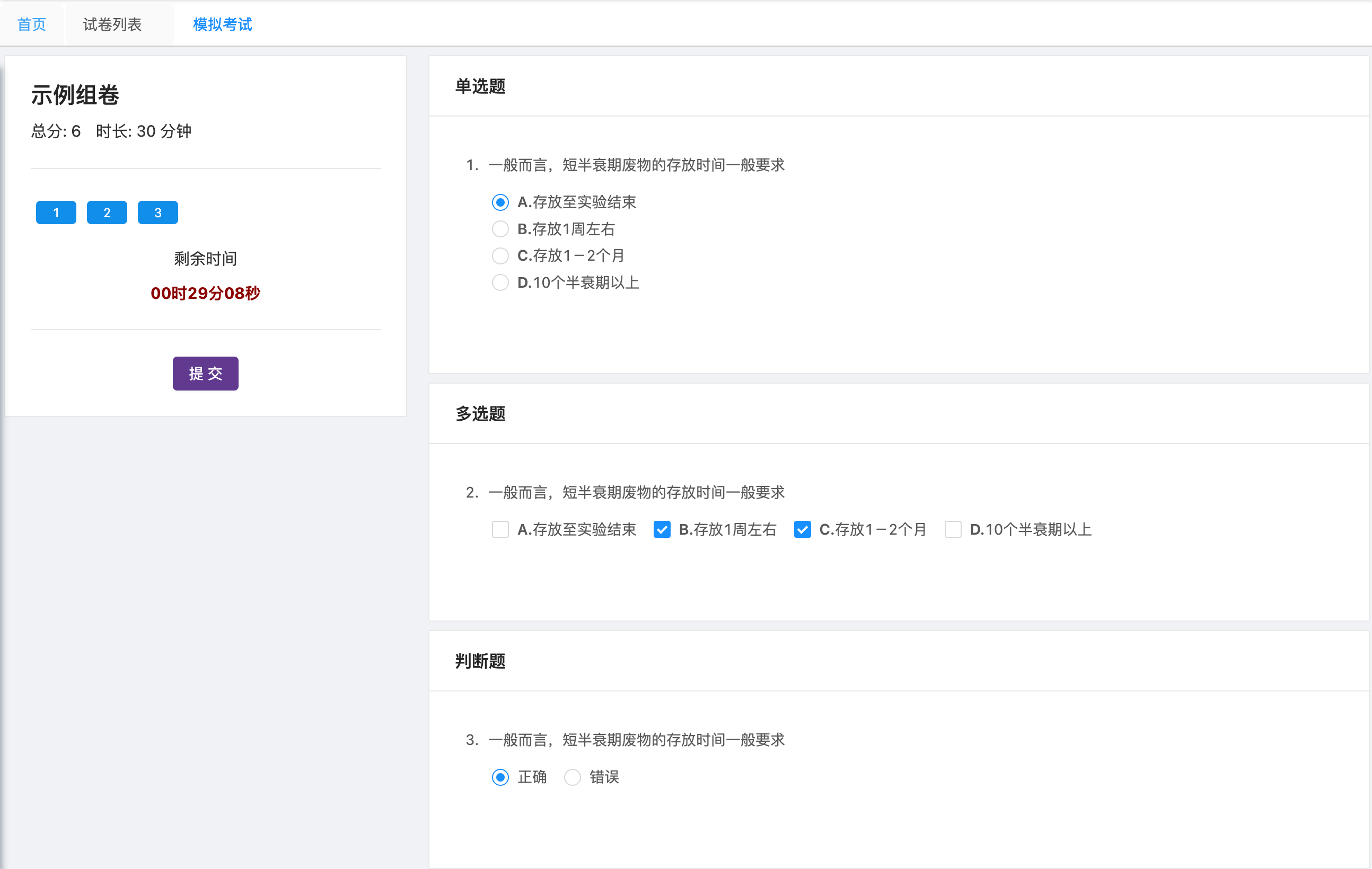
- 提交系统对答案进行判断,并跳转到考试结果详情页(如图)。
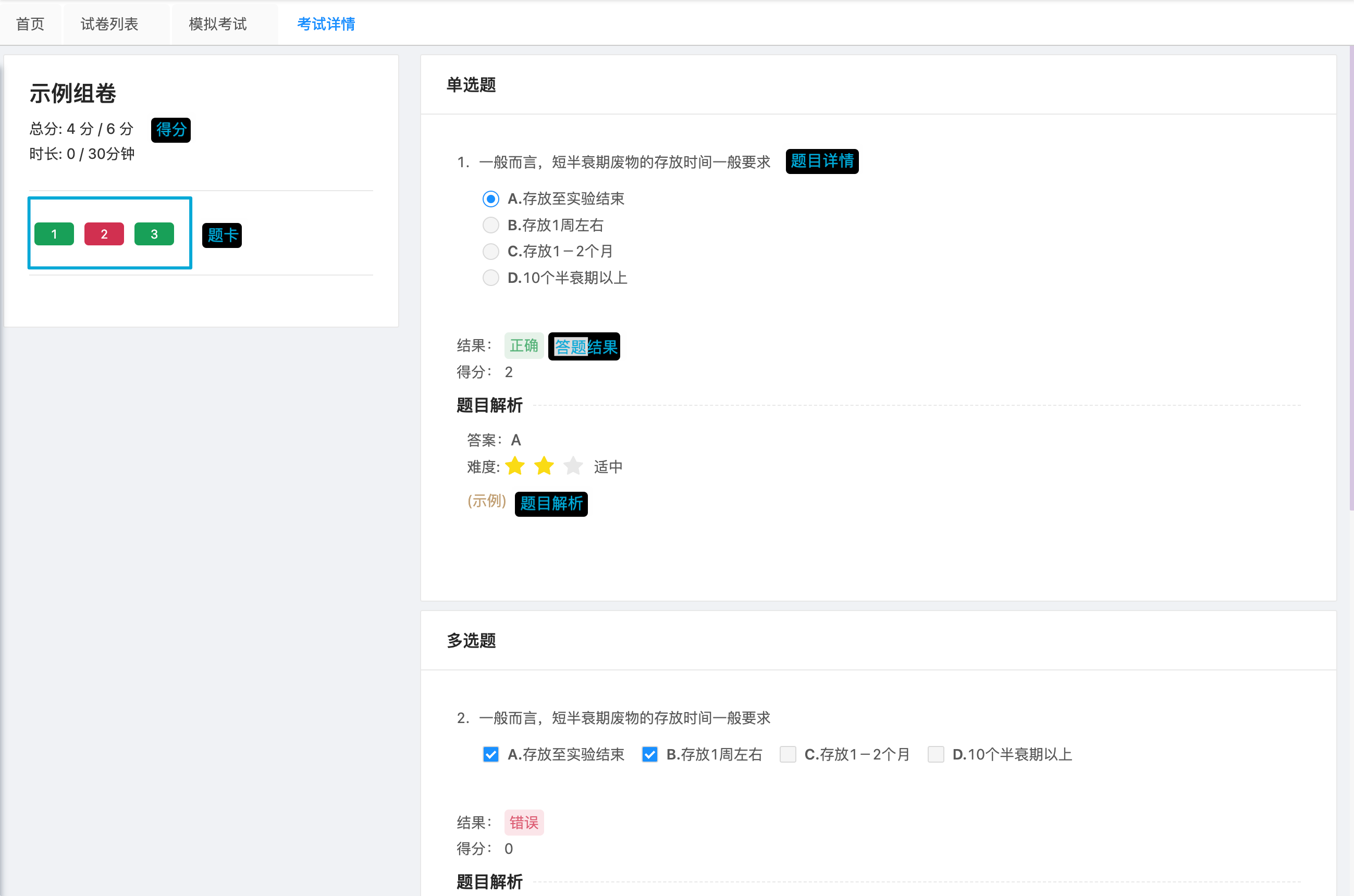
11.8 考试记录
模式考试的结果会在留存记录,在【培训考试-考试记录】页面,操作栏点击详情可查询结果详情