实验室综合管理平台使用指南
一、系统简介
实验室综合管理平台是一种利用先进的技术和智能化的手段来监测、管理和预警实验室安全的系统。它主要通过各种传感器和设备来感知实验室的环境参数、设备状态和操作行为,并利用数据分析和算法处理来实现实时监控、异常预警和记录管理等功能。 该系统可以监测实验室的温度、湿度、气体浓度等环境参数,同时也可以监测实验室内的安全设备和应急装置是否正常运作。当环境或设备出现异常时,系统将自动发出警报并通知相关人员,以便及时采取措施防止事故的发生。
二、系统功能模块
首页大屏
- 展示实验室设备、仪器、危化品等数量信息
- 根据不同时间维度统计实验室报警情况、危化品使用情况、实验室签到情况等信息
设备管理
- 提供实验室传感器,及网关设备的添加、编辑、查询功能。
- 提供主从机关联和设备模板关联功能,方便用户快速添加监测设备。
- 对监测设备进行可视化统计展示,便于更好的了解设备之间的关联关系。
数据中心
- 提供实验室历史报警记录的存储、查询、删除、导出功能。
报警联动
- 对报警触发器进行配置,当传感器取值达到报警触发器的触发条件时,可自动控制联动设备的开关,实现报警联动功能。
- 配置报警联系人,触发报警时向选定的报警人员发送报警信息。
- 配置报警消息,可通过微信、短信、邮箱等方式发送报警提醒。
视频监控
- 提供视频监控功能,支持实时视频流的播放和录像回放功能。
实验室管理
- 提供实验室信息的新增、编辑、查询、删除功能。
- 提供实验室仪器、设备的管理功能。
- 实时查看实验室的设备监测情况,可手动控制通风机、声光报警器、逃生指示灯、照明灯等报警设备的开关。
- 提供实验室日常运行和维护信息管理功能。
- 提供实验室使用统计功能。
危化品管理
- 提供危化品信息的新增、删除、编辑、查询功能。
- 提供危化品的整体流程管理,包括采购申请、入库管理、使用管理、废弃物管理、废弃物处理等环节。
仪器管理
- 提供仪器信息的新增、删除、编辑、查询功能。
- 提供仪器的使用记录管理功能。
工作流程
- 系统的流程管理,包括流程的新增、配置、删除等功能。
- 对待办和已办流程的管理功能。
10.考试管理
- 提供安全考试试卷管理功能,包括题目管理、试卷管理、智能组卷、成绩查询等,可配合考试一体机的使用。
- 提供教育管理功能,包括学生管理、教师管理、学科管理等。
- 提供证书管理功能,包括证书信息的新增、编辑、查询、删除以及颁发学生证书。
11.软件管理
- 提供软件信息的新增、删除、编辑、查询以及软件在线下载功能。
12.系统管理
- 对整个系统的用户信息以及配置信息行新增、配置、修改、删除,功能包括用户管理、角色管理、权限管理、菜单管理、部门管理、岗位管理、字典管理、系统日志管理等。
三、操作指南
3.1. 系统登录与注册流程
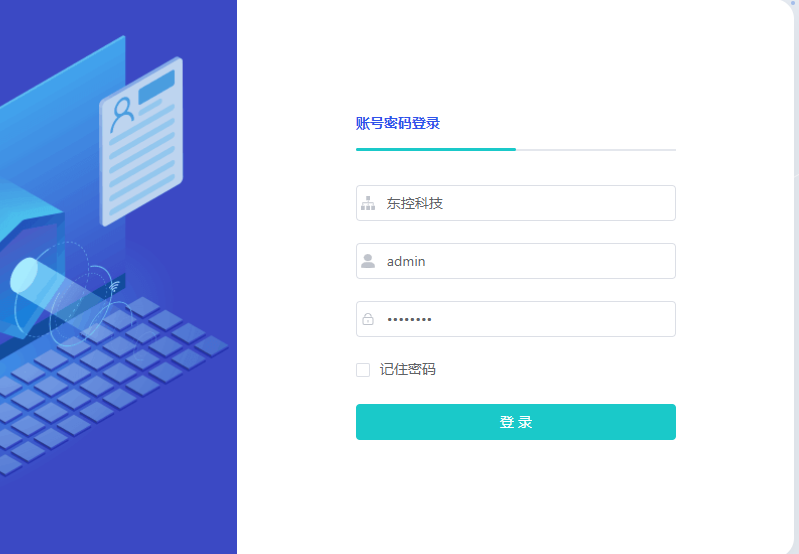
本系统不开放对外注册功能,但可以由管理员创建其他用户。对于已经创建过的用户,每次访问系统前均需通过以下步骤进行登录:
打开系统登录页面:
- 访问系统首页,进入登录界面。
填写登录凭证:
- 在对应租户名栏位中输入租户名称。
- 在对应用户名栏位中输入用户账号。
- 在对应的密码栏位中输入个人密码。
登录系统:
- 确认输入信息无误后,点击“登录”按钮完成身份验证。
- 登录成功后,系统将自动跳转至主工作台。
3.2. 主界面布局及导航
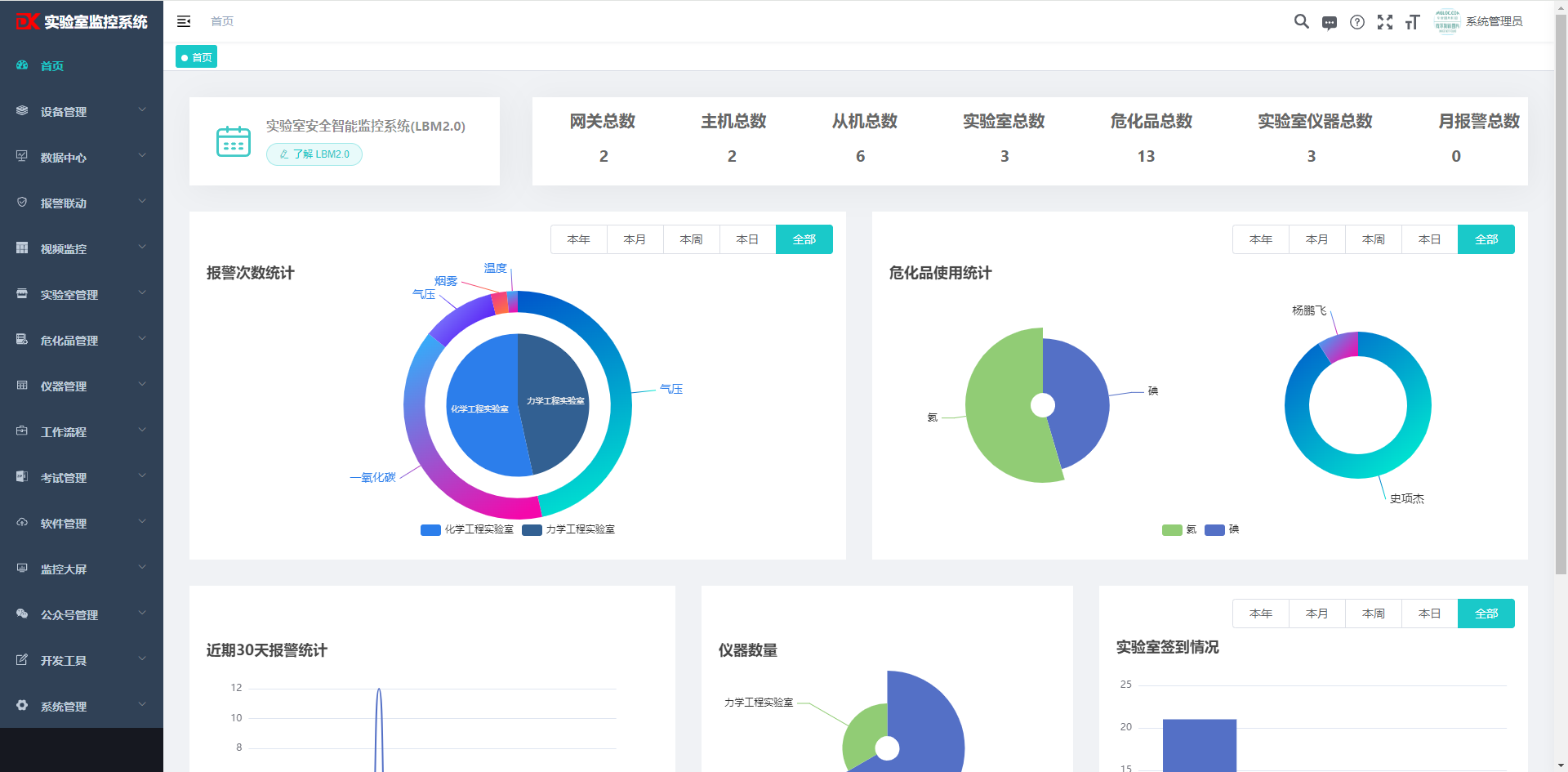
实验室综合管理平台主界面采用简洁明了、模块化的设计原则,旨在提供直观的用户操作体验。主界面主要分为以下几个关键区域:
顶部导航栏:
- 左侧通常包含系统名称和折叠按钮,点击折叠按钮可以切换侧边栏的显示与隐藏。
- 右侧通常设有用户头像、用户名以及个人中心、密码修改、退出登录等快捷操作入口。
侧边栏(或抽屉式导航):
- 使用侧边栏展示二级或三级菜单,方便用户快速定位到具体子功能页面。侧边栏在必要时可以展开或折叠以节省屏幕空间。
展示区域:
- 占据界面主体部分,显示一些重要的统计信息,如报警次数统计,危化品使用统计,实验室签到统计等。
总之,主界面的布局与导航设计充分考虑了用户的操作习惯和业务流程,力求使各功能模块清晰易找,操作便捷高效,助力用户高效地完成固定资产管理的各项任务。
3.3. 各功能模块详细操作步骤
本章节将详细实验室综合管理平台中的各个核心功能模块的具体操作流程,旨在帮助用户快速掌握系统的日常使用方法和关键业务处理技巧。
3.3.1 设备管理操作演示
1.从机管理
- 新增从机设备: 点击主界面左侧菜单栏的“设备管理-从机管理”链接。
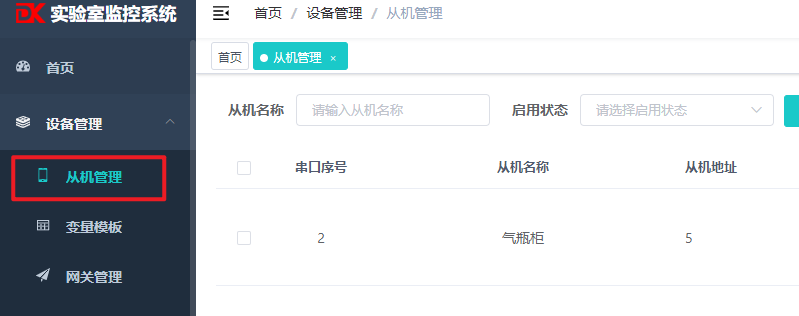
点击中间添加设备按钮,弹出新增页面,填写设备信息,点击页面上的确定按钮即可完成新增从机设备。
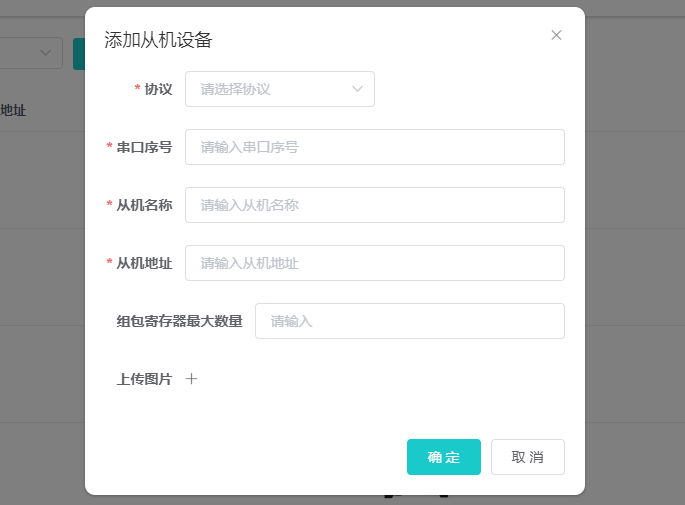
- 修改从机设备: 点击从机设备页面单行数据的编辑设备按钮,弹出从机编辑页面。用户可在此页面重新编辑从机信息,点击页面上的确定按钮即可完成修改。
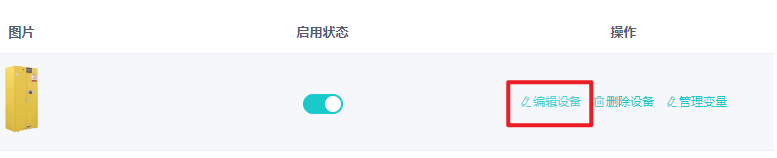
删除从机设备: 点击从机设备页面单行数据的删除按钮,弹出删除确认框,点击确认按钮即可完成删除。
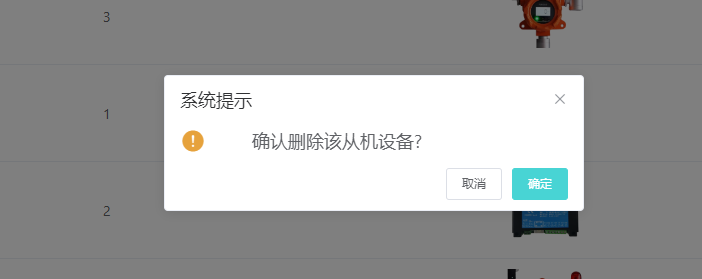
查询从机设备: 可根据不同查询条件查询从机设备。
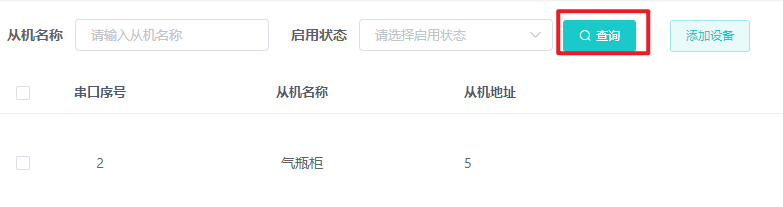
- 管理从机变量: 点击从机设备页面单行数据的管理变量按钮,可进入变量页面进行从机下的变量管理。

2.变量模板
- 新增模板: 点击主界面左侧菜单栏的“设备管理-变量模板”链接。
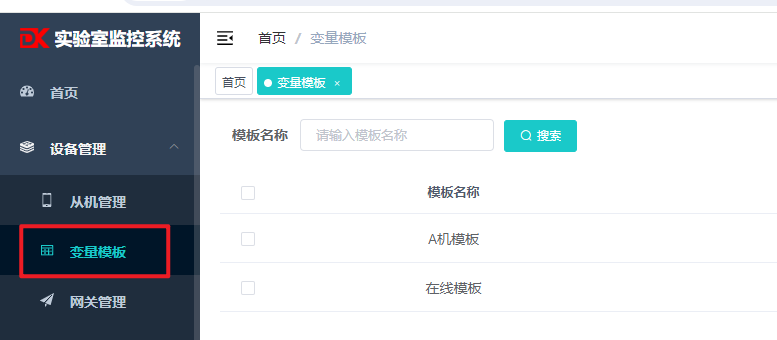
点击添加按钮,弹出新增页面,选择模板中的从机和变量,点击页面上的立即生效按钮即可完成新增模板。
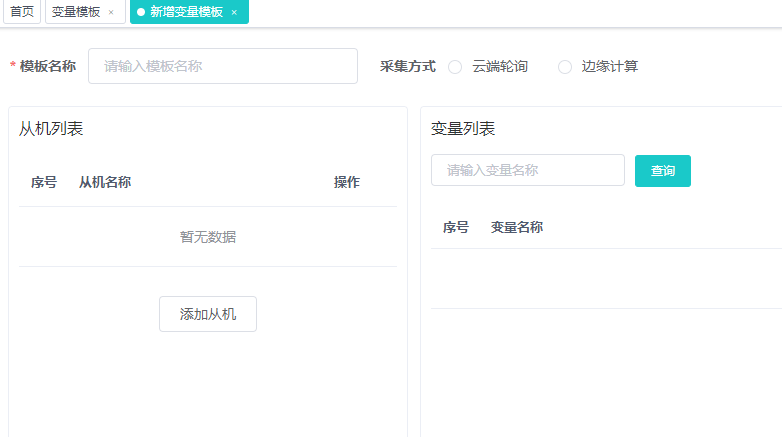
- 修改模板: 点击模板页面单行数据的编辑按钮,弹出模板编辑页面。用户可在此页面重新编辑模板信息,点击页面上的立即生效按钮即可完成修改。
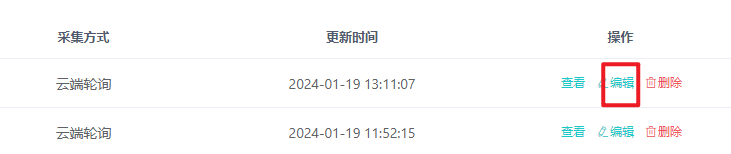
删除模板: 点击模板页面单行数据的删除按钮,弹出删除确认框,点击确认按钮即可完成删除。
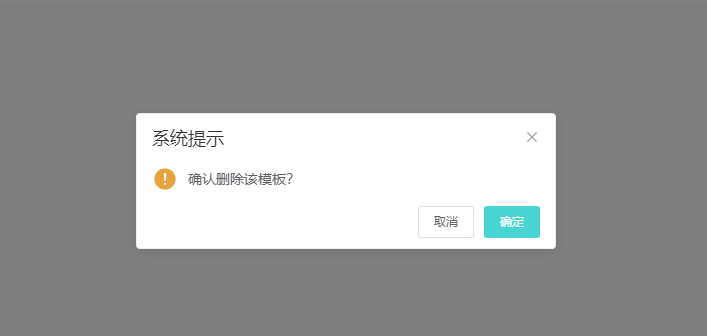
查询模板: 可根据模板名称查询变量模板。
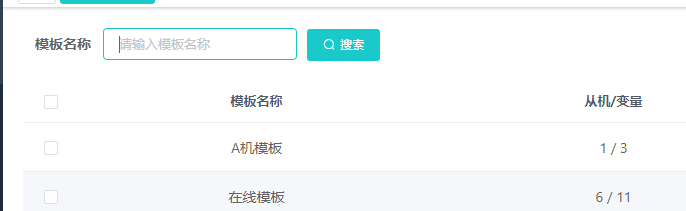
3.网关管理
- 新增网关: 点击主界面左侧菜单栏的“设备管理-网关管理”链接。

点击新增按钮,弹出新增页面,填写网关信息,点击页面上的保存按钮即可完成新增网关。
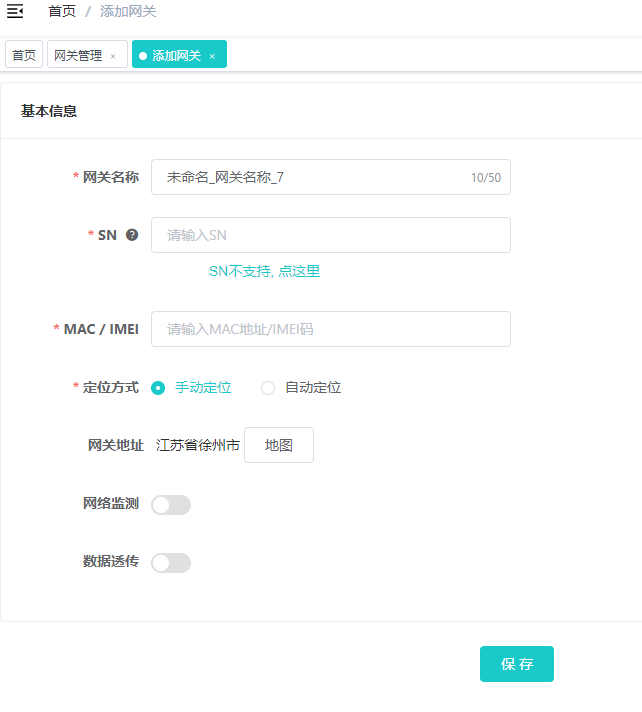
- 修改网关: 点击网关页面单行数据的修改按钮,弹出网关编辑页面。用户可在此页面重新编辑网关信息,点击页面上的保存按钮即可完成修改。

删除网关: 点击网关页面单行数据的删除按钮,弹出删除确认框,点击确认按钮即可完成删除。
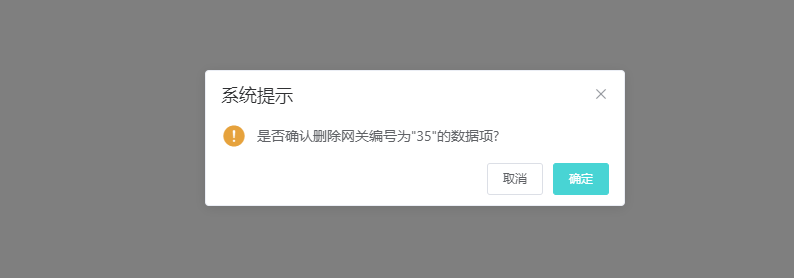
查询网关: 可根据不同查询条件查询网关。
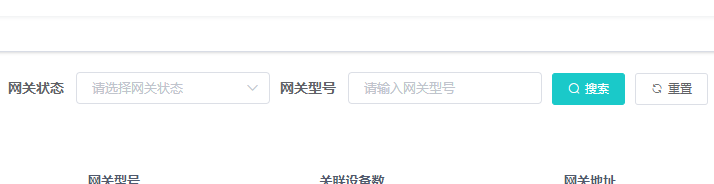
4.主机设备
- 新增主机设备: 点击主界面左侧菜单栏的“设备管理-主机设备”链接。
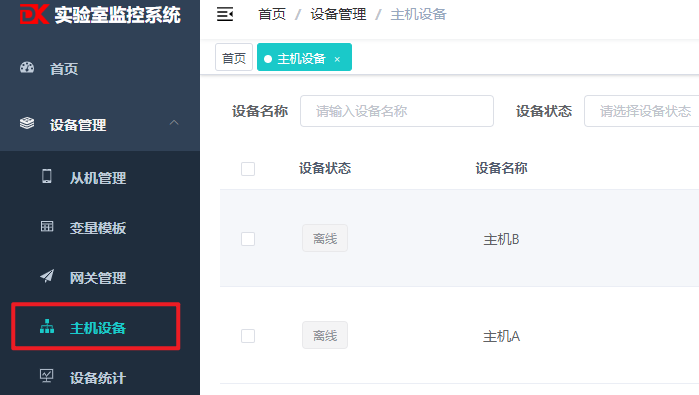
点击中间添加设备按钮,弹出新增页面,填写设备名称,设备描述等信息,可上传设备图品,并定位设备地址。
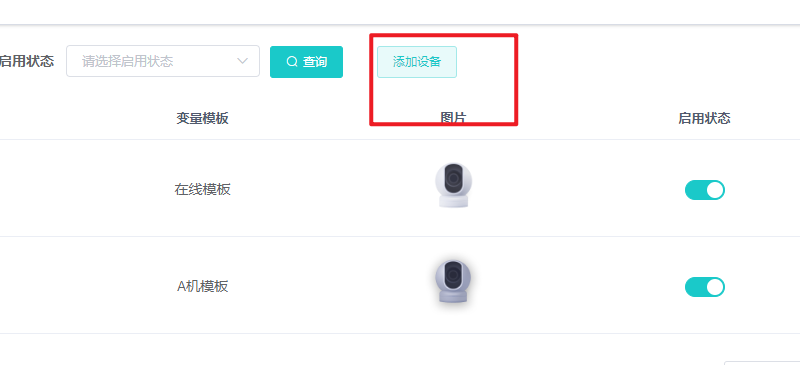
点击页面中间的选择模板按钮可选择绑定变量模板,直接关联监测设备。
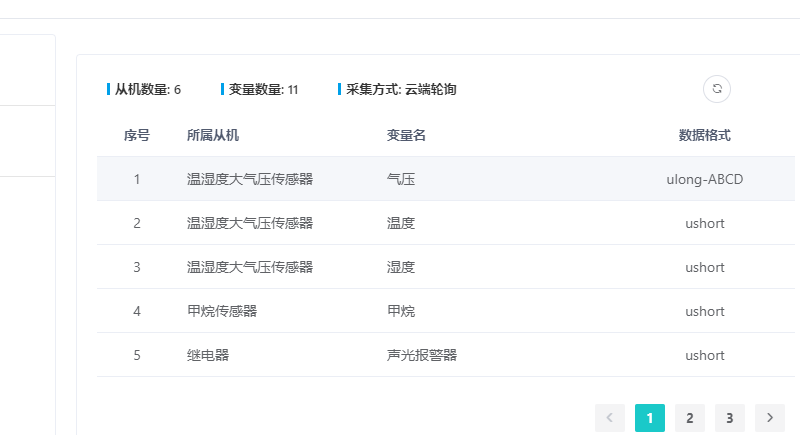
全部信息填写完成后,点击下方保存按钮即可完成新增主机设备。
修改主机设备: 点击主页设备页面单行数据的编辑按钮,弹出主机编辑页面。用户可在此页面重新编辑主机信息,点击页面上的保存按钮即可完成修改。
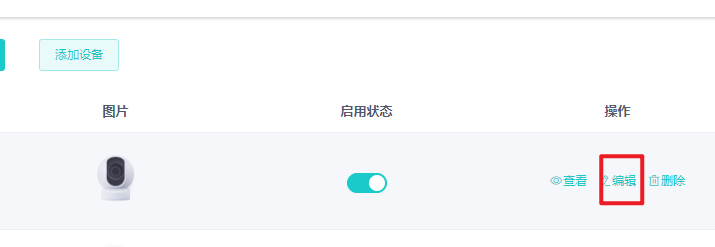
删除主机设备: 点击主页设备页面单行数据的删除按钮,弹出删除确认框,点击确认按钮即可完成删除。
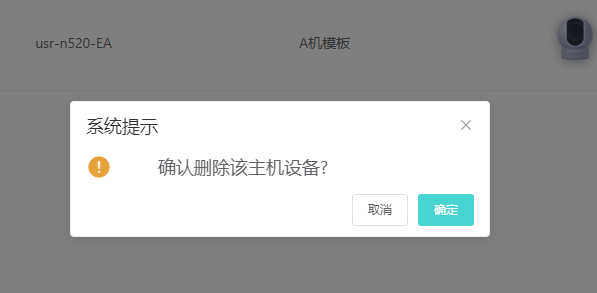
查询主机设备: 可根据不同查询条件查询主机设备。
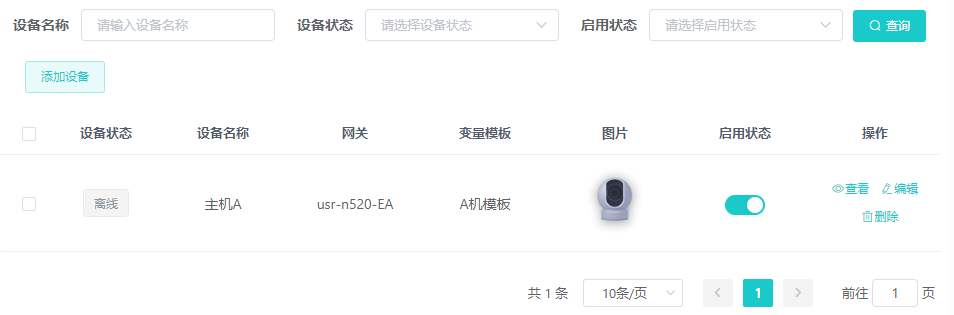
5.设备统计
- 点击主界面左侧菜单栏的“设备管理-设备统计”链接,展示设备数量以及各层级设备之间的从属关系。
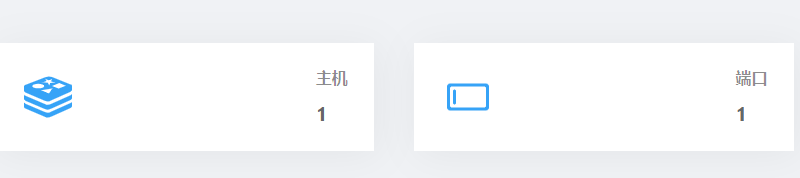
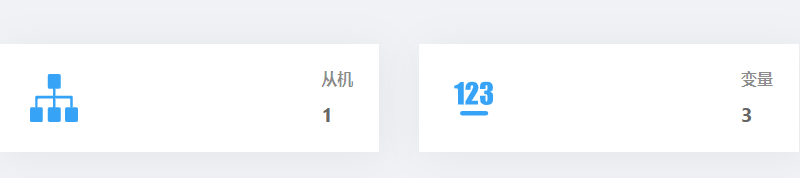
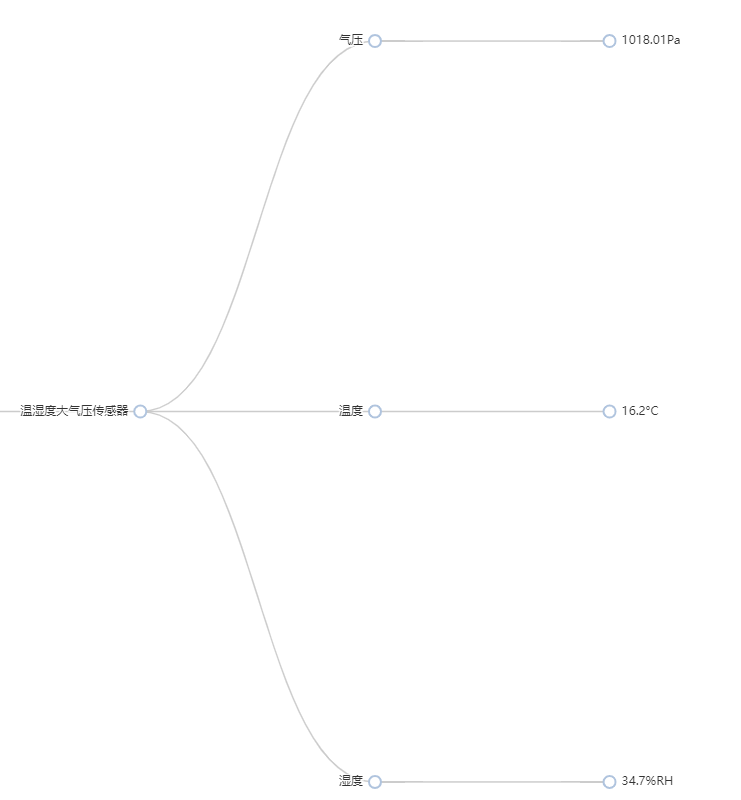
3.3.2 数据中心操作演示
1.报警历史
- 点击主界面左侧菜单栏的“数据中心-报警历史”链接,可查看报警历史列表。
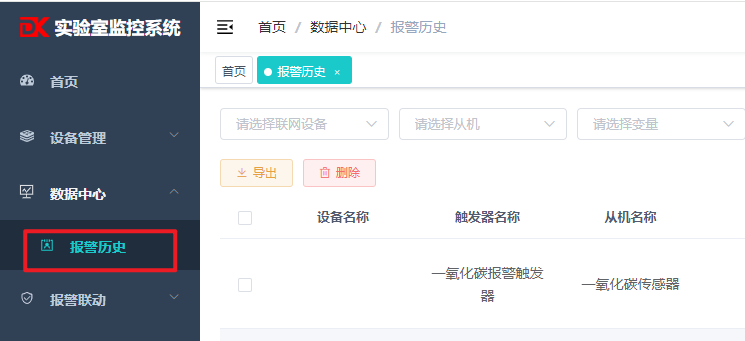
- 查询报警历史:可根据多个条件查询报警历史列表。

- 可导出或者删除报警历史记录。
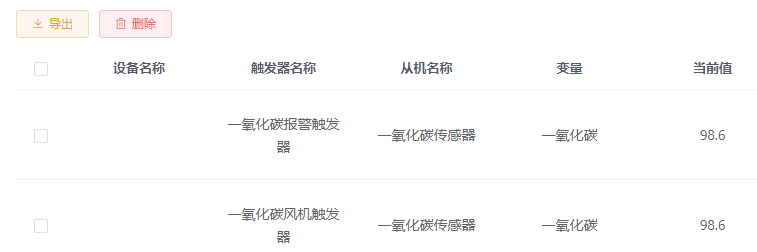
3.3.3 报警联动操作演示
1.报警触发
- 点击主界面左侧菜单栏的“报警联动-报警触发”链接,可查看触发器列表。

- 查询触发器:可根据触发器名称查询触发器列表。
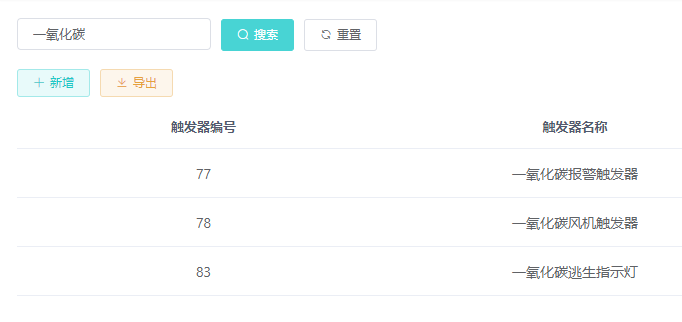
- 新增触发器: 点击页面上的新增按钮,弹出触发器新增页面,填写触发器名称,选择模板和变量。

点击报警按钮,可填写报警条件信息。
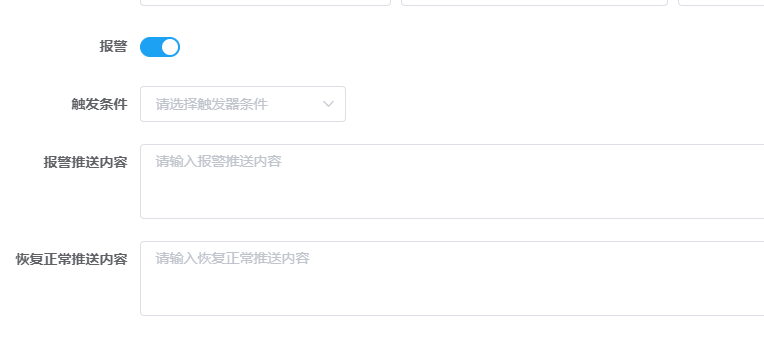
点击联动按钮,可关联联动设备及联动方式等信息。
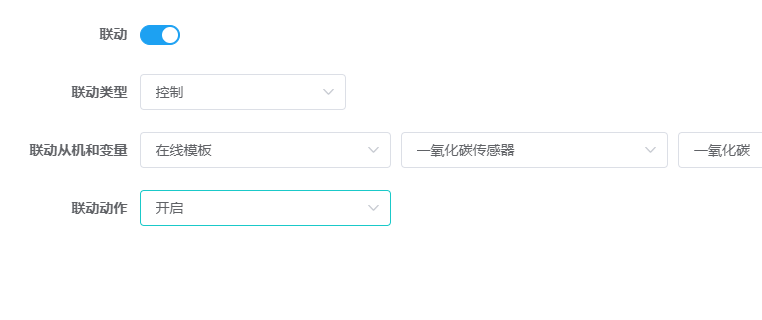
- 修改触发器: 点击触发器页面单行数据的修改按钮,弹出触发器编辑页面。用户可在此页面重新编辑触发器信息,点击页面上的确定按钮即可完成修改。
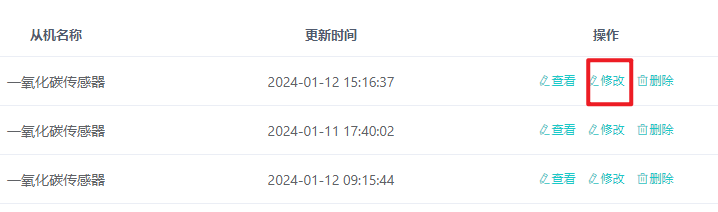
- 删除触发器: 点击触发器页面单行数据的删除按钮,弹出删除确认框,点击确认按钮即可完成删除。
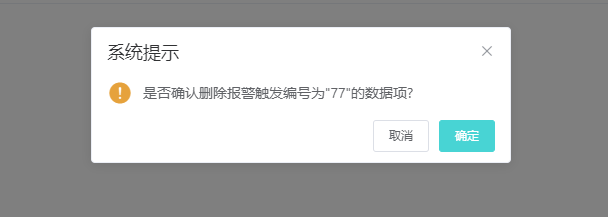
2.报警联系人
- 点击主界面左侧菜单栏的“报警联动-报警联系人”链接,可查看报警联系人列表。
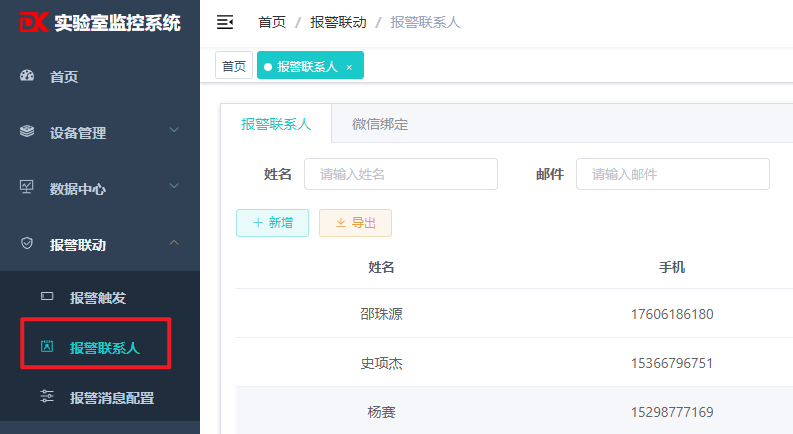
- 添加报警联系人: 点击页面上的新增按钮,弹出报警联系人新增页面,填写报警联系人信息。
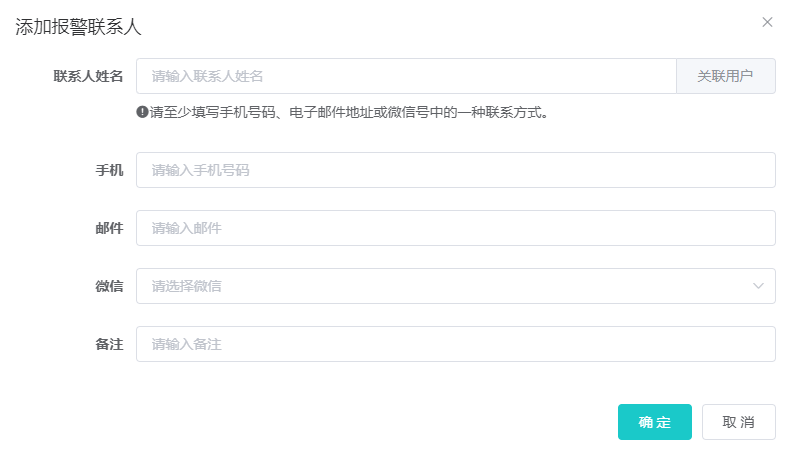
- 修改报警联系人: 点击报警联系人页面单行数据的编辑按钮,弹出报警联系人编辑页面。用户可在此页面重新编辑报警联系人信息,点击页面上的确定按钮即可完成修改。
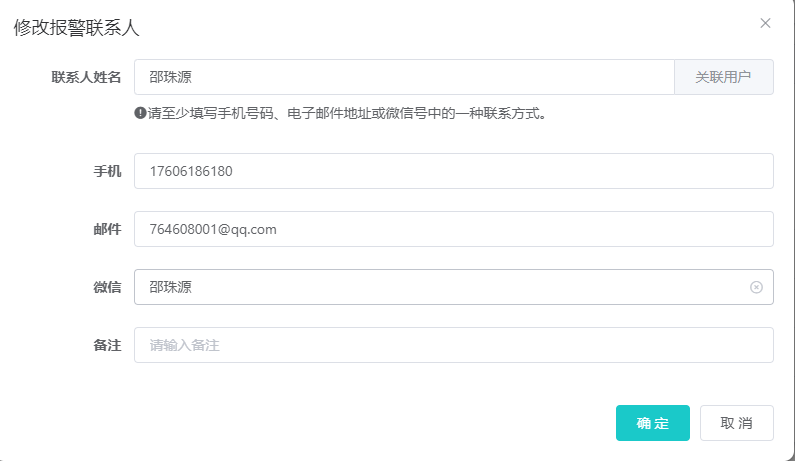
- 删除报警联系人: 点击报警联系人页面单行数据的删除按钮,弹出删除确认框,点击确认按钮即可完成删除。
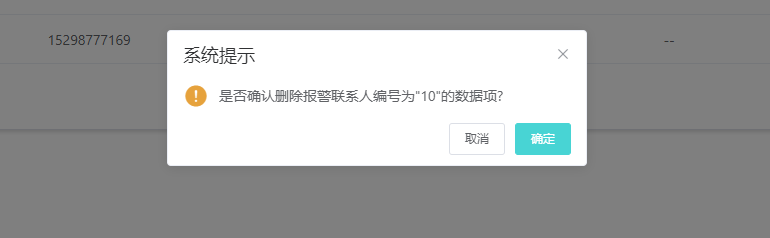
- 微信绑定:可通过扫码关注微信公众号并绑定微信。
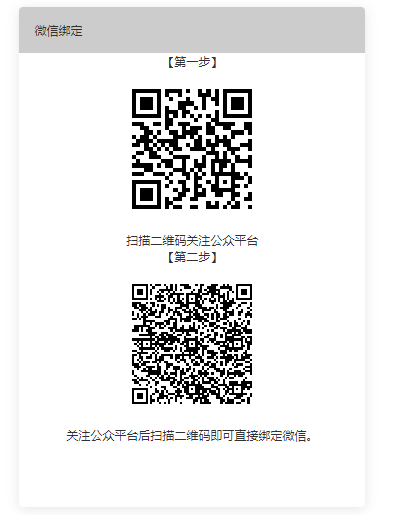
3.报警消息配置
- 点击主界面左侧菜单栏的“报警联动-报警消息配置”链接,可查看报警消息配置列表。
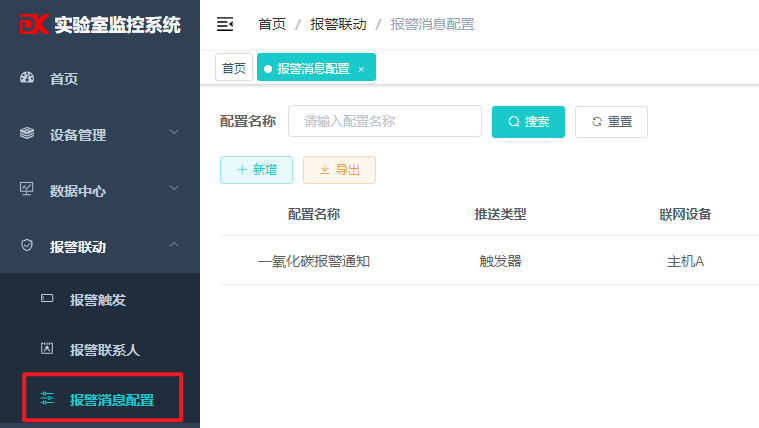
- 添加报警消息配置: 点击页面上的新增按钮,弹出报警消息配置新增页面,填写报警消息配置信息。
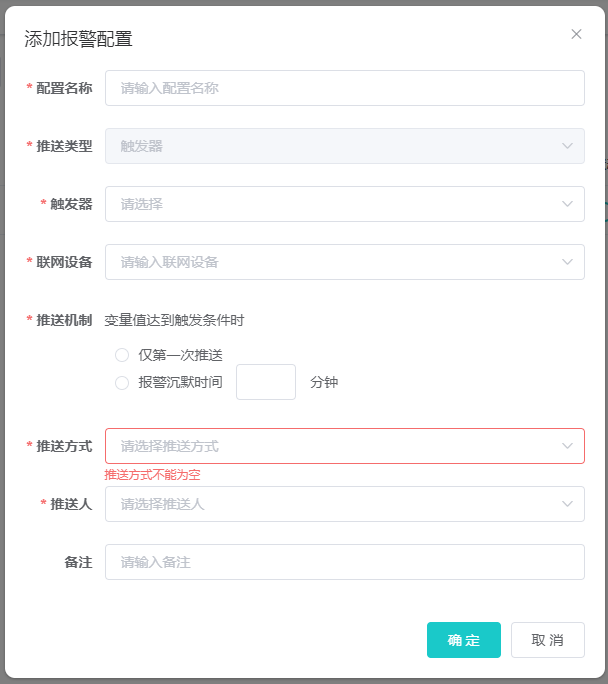
- 修改报警消息配置: 点击报警消息配置页面单行数据的编辑按钮,弹出报警消息配置编辑页面。用户可在此页面重新编辑报警消息配置信息,点击页面上的确定按钮即可完成修改。
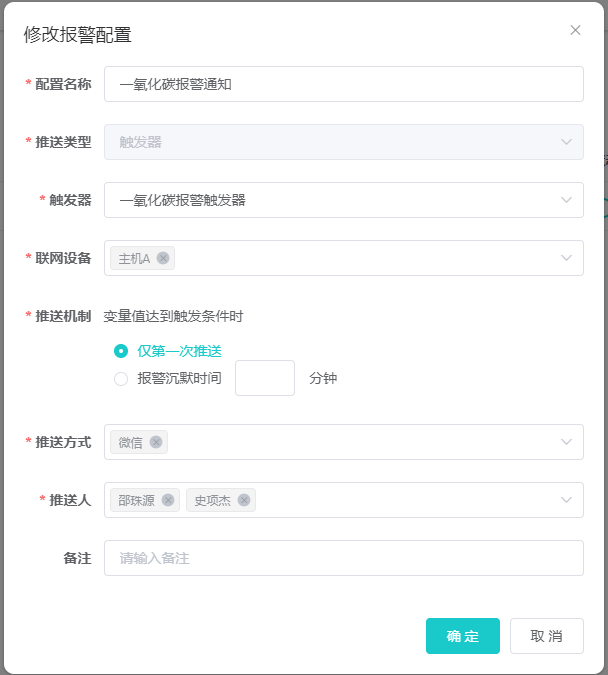
点击报警消息配置页面单行数据的开关状态,控制消息配置是否开启。
- 删除报警消息配置: 点击报警消息配置页面单行数据的删除按钮,弹出删除确认框,点击确认按钮即可完成删除。
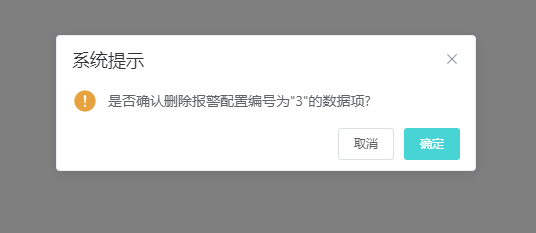
3.3.4 视频监控操作演示
1.实时录像
- 点击主界面左侧菜单栏的“视频监控-实时录像”链接,可跳转到监控页面,查看实时监控及监控录像。
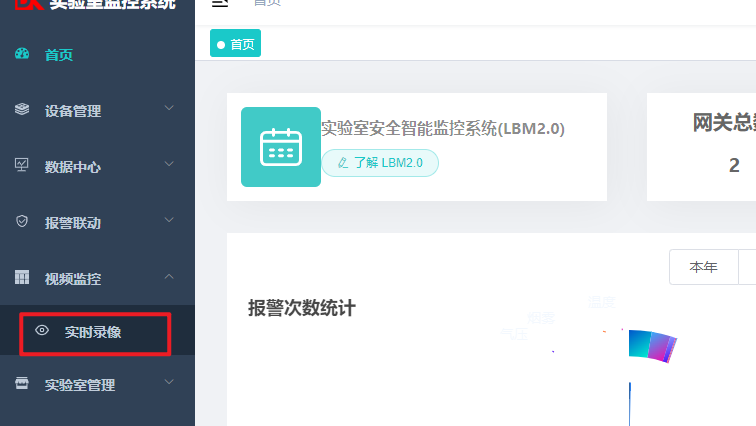
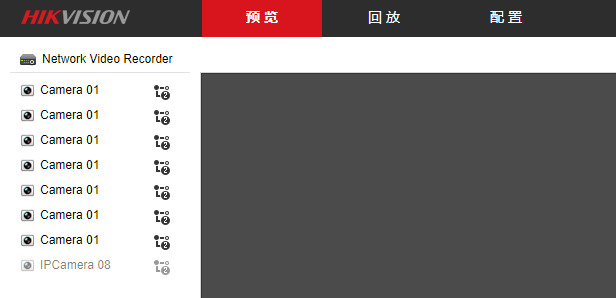
3.3.5 实验室管理操作演示
1.实验室房间管理
- 点击主界面左侧菜单栏的“实验室管理-实验室房间管理”链接,可查看实验室房间列表信息。
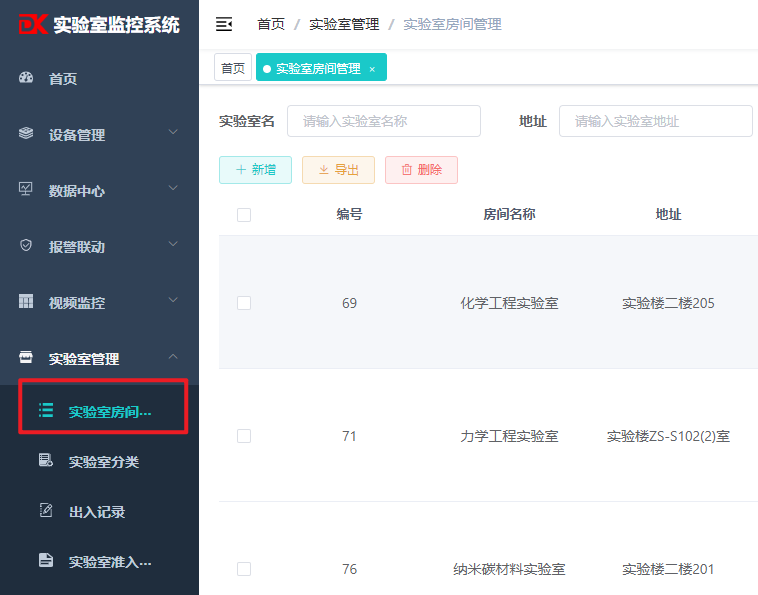
- 实验室查询:可根据多个条件查询实验室房间列表。
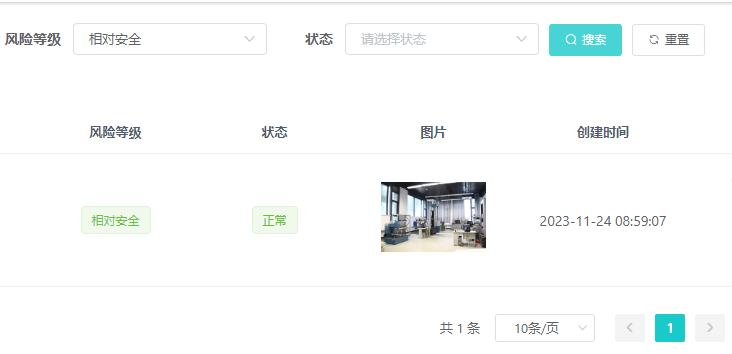
- 实验室新增: 点击页面上的新增按钮,弹出实验室房间新增页面,填写实验室房间信息,点击页面上的新增按钮即可完成新增。
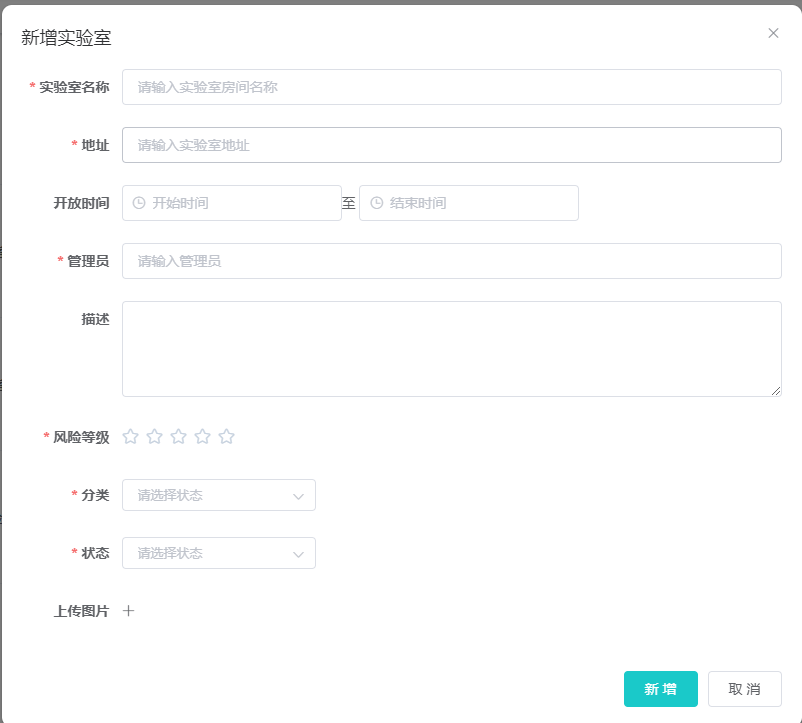
- 实验室修改: 点击实验室房间页面单行数据的修改按钮,弹出实验室房间修改页面。用户可在此页面重新编辑实验室房间信息,点击页面上的确定按钮即可完成修改。
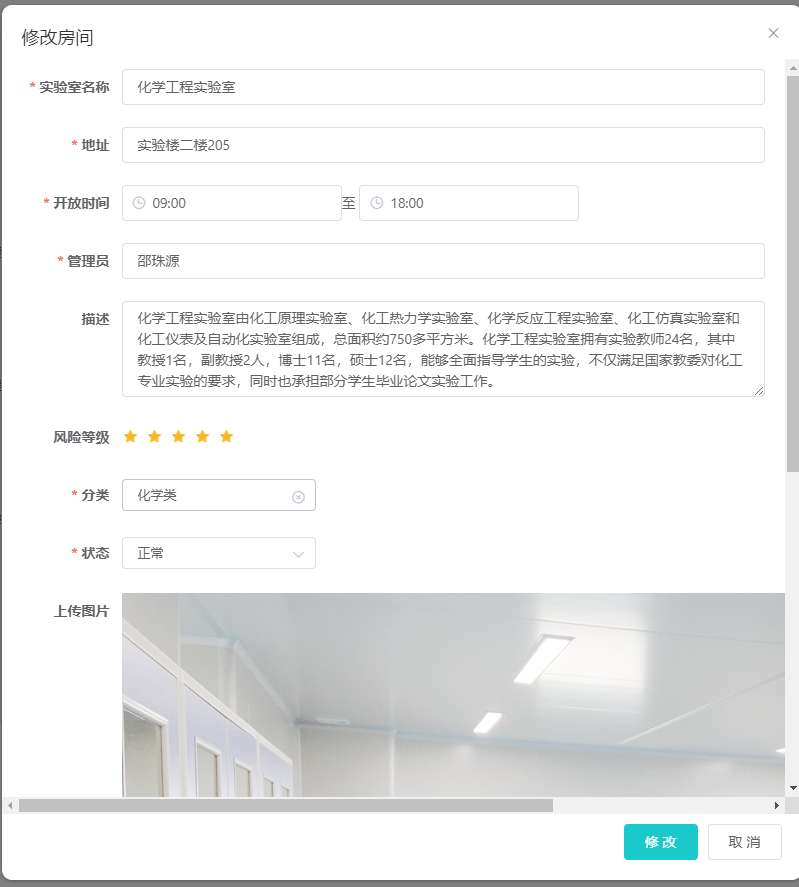
- 实验室删除: 点击实验室房间页面单行数据的删除按钮,弹出删除确认框,点击确认按钮即可完成删除。
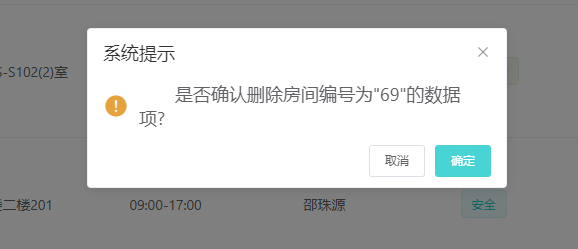
- 查看仪器信息: 点击实验室房间页面单行数据的查看仪器按钮,弹出实验室仪器页面,可查看实验室仪器列表。
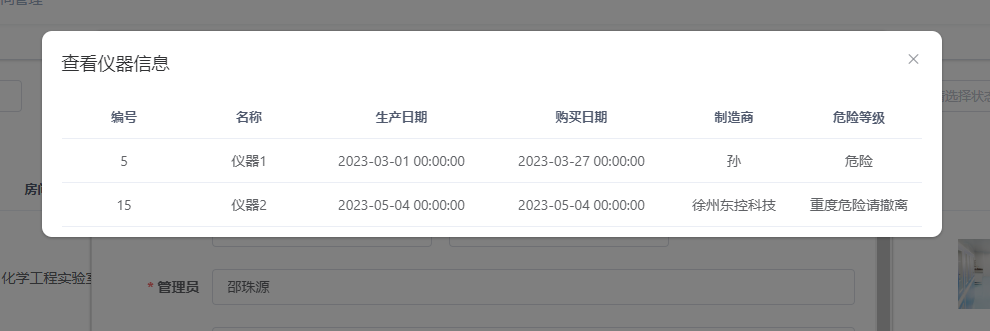
- 查看设备信息: 点击实验室房间页面单行数据的查看设备按钮,弹出实验室房间详情页面,查看实验室房间监测设备详情信息。
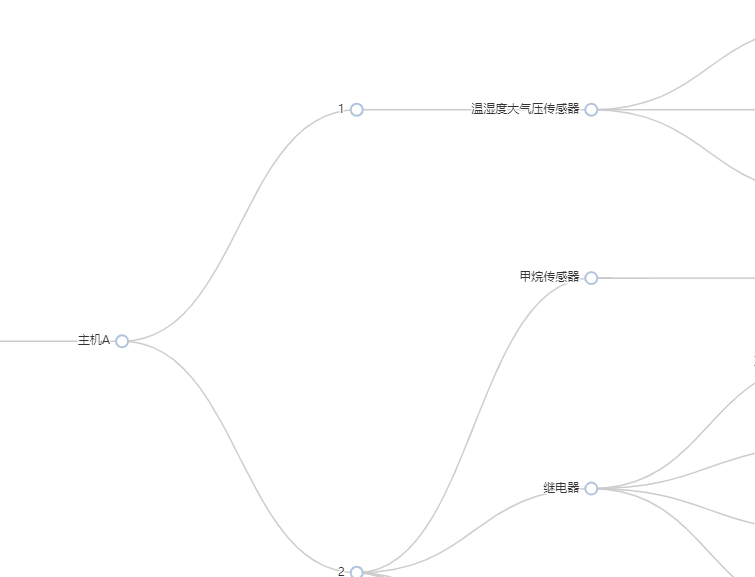
- 查看实时数据: 点击实验室房间页面单行数据的查看实时数据按钮,弹出实验室房间详情页面,查看实验室房间实时数据信息。
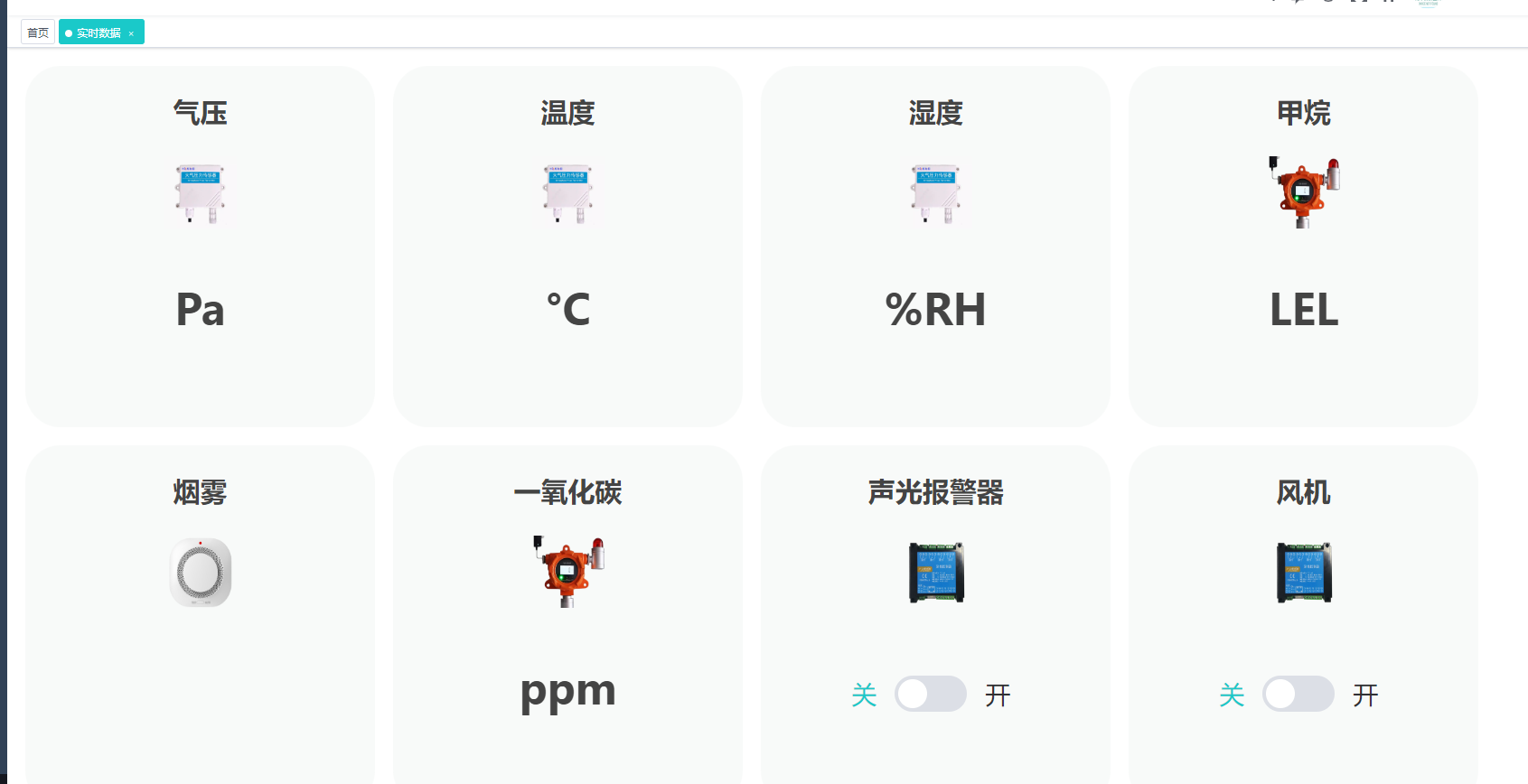
2.实验室分类
- 点击主界面左侧菜单栏的“实验室管理-实验室分类”链接,可查看实验室分类列表。
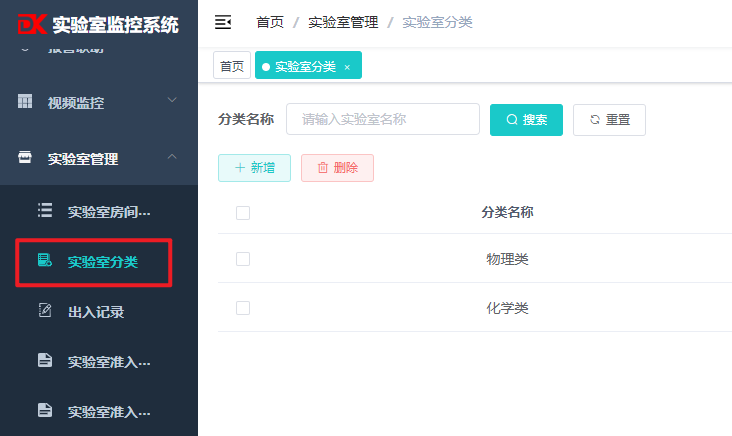
- 实验室分类查询:可根据分类名称查询实验室分类列表。
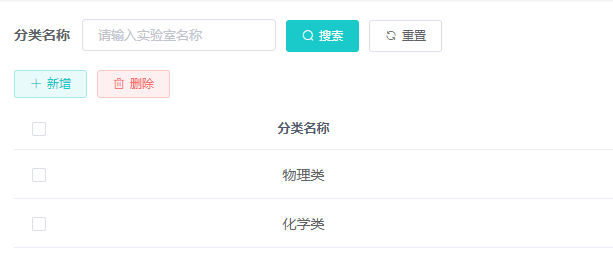
- 实验室分类新增: 点击页面上的新增按钮,弹出实验室分类新增页面,填写实验室分类信息,点击页面上的确定按钮即可完成新增。
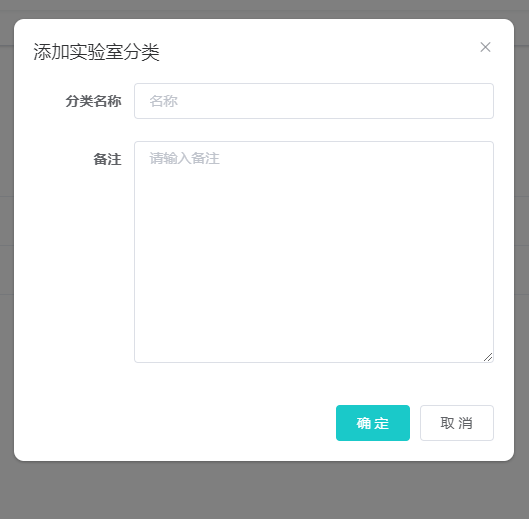
- 实验室分类修改: 点击实验室分类页面单行数据的修改按钮,弹出实验室分类修改页面。用户可在此页面重新编辑实验室分类信息,点击页面上的确定按钮即可完成修改。
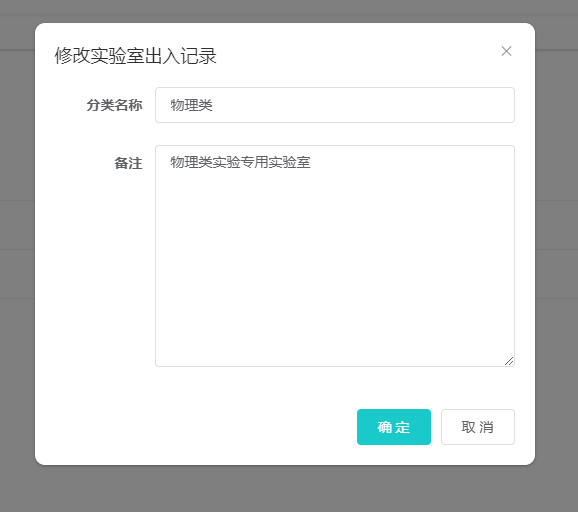
- 实验室分类删除: 点击实验室分类页面单行数据的删除按钮,弹出删除确认框,点击确认按钮即可完成删除。

3.出入记录
- 点击主界面左侧菜单栏的“实验室管理-出入记录”链接,可查看出入记录列表。
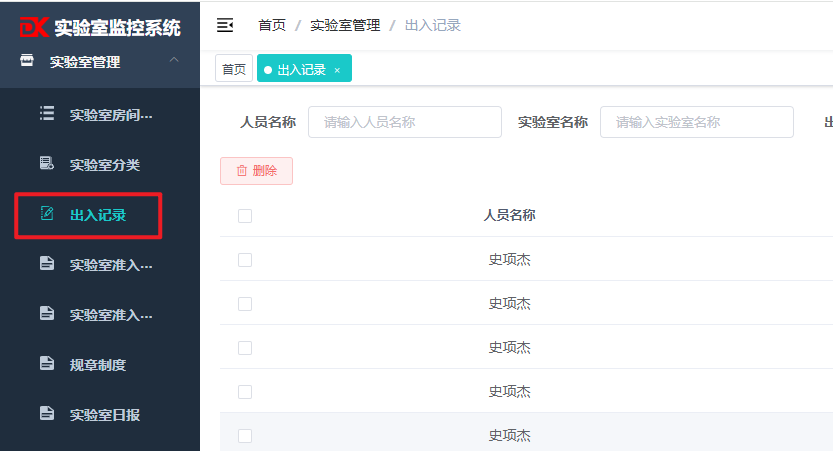
- 查询出入记录: 根据多个条件查询出入记录列表。
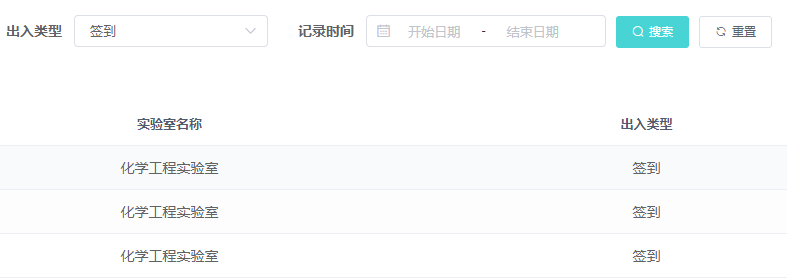
- 批量删除: 选择多条数据,点击页面上的删除按钮,弹出批量删除确认框,点击确认按钮即可完成批量删除。

4.实验室准入申请
- 点击主界面左侧菜单栏的“实验室管理-实验室准入申请”链接,可查看实验室准入申请列表。
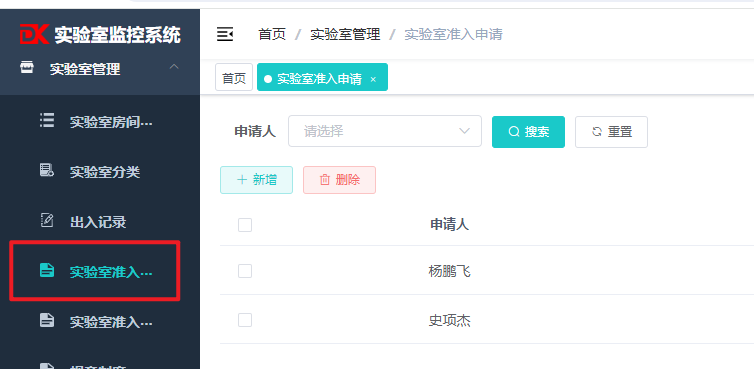
- 新增申请: 点击页面上的新增按钮,弹出实验室准入申请新增页面,填写实验室准入申请信息,点击页面上的新增按钮即可完成新增。

- 删除申请: 点击实验室准入申请页面单行数据的删除按钮,弹出删除确认框,点击确认按钮即可完成删除。
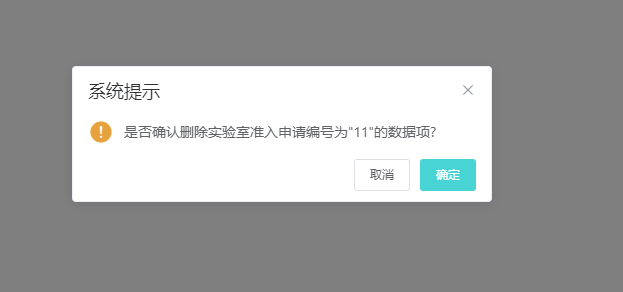
- 审批申请: 点击实验室准入申请页面单行数据的审批按钮,弹出实验室准入申请审批页面,可对实验室准入申请进行审批。
5.实验室准入人员管理
- 点击主界面左侧菜单栏的“实验室管理-实验室准入人员管理”链接,可查看实验室准入人员列表。
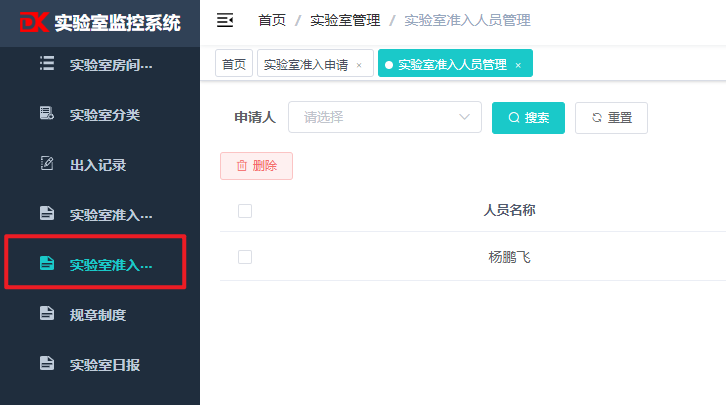
- 删除人员: 点击实验室准入人员页面单行数据的删除按钮,弹出删除确认框,点击确认按钮即可完成删除。
6.规章制度
- 点击主界面左侧菜单栏的“实验室管理-规章制度”链接,可查看实验室规章制度列表。
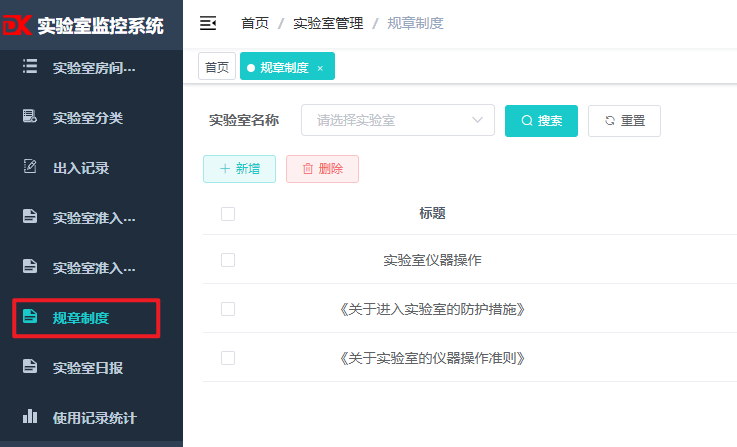
- 查询规章制度: 根据实验室名称查询实验室规章制度列表。
- 新增规章制度: 点击页面上的新增按钮,弹出实验室规章制度新增页面,填写实验室规章制度信息,点击页面上的新增按钮即可完成新增。
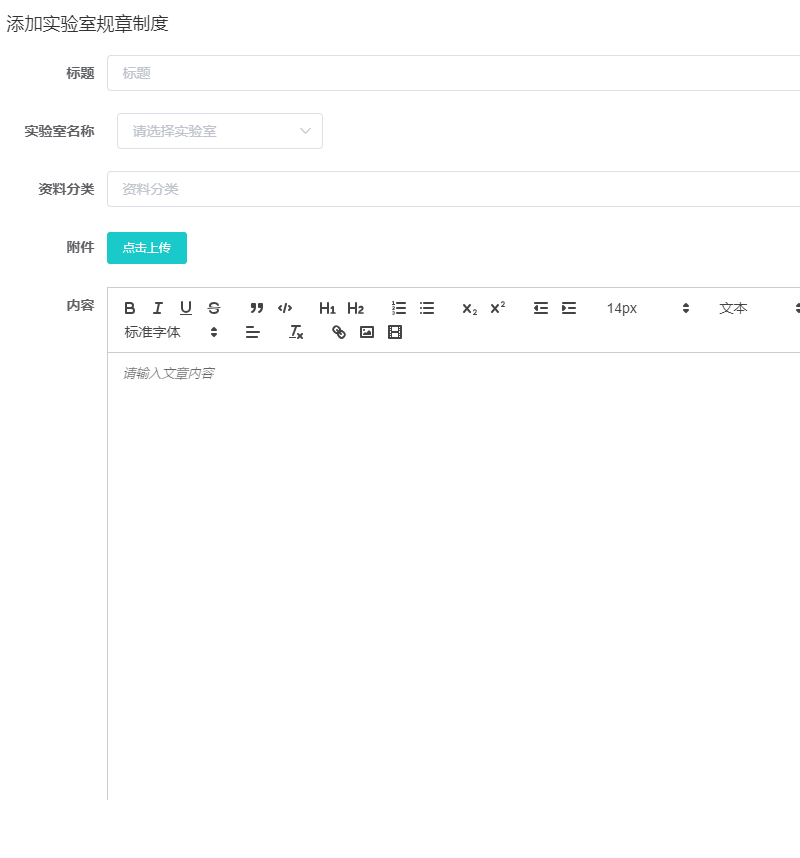
- 修改规章制度: 点击实验室规章制度页面单行数据的修改按钮,弹出实验室规章制度修改页面。用户可在此页面重新编辑实验室规章制度信息,点击页面上的确定按钮即可完成修改。
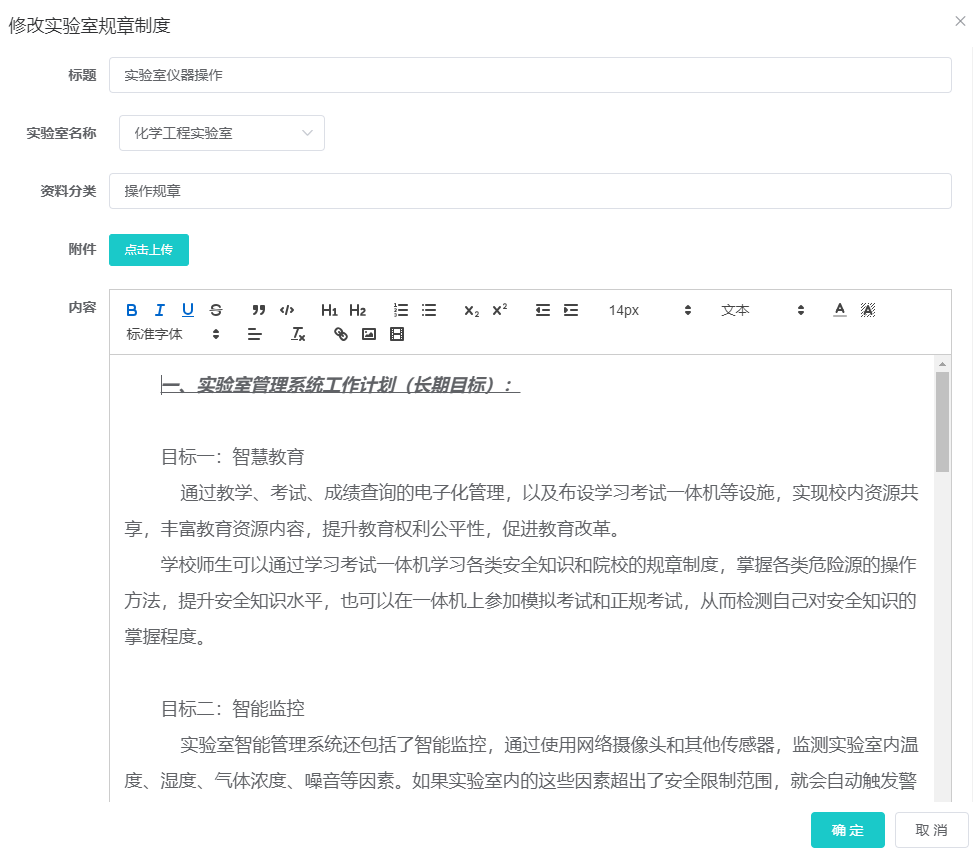
- 删除规章制度: 点击实验室规章制度页面单行数据的删除按钮,弹出删除确认框,点击确认按钮即可完成删除。
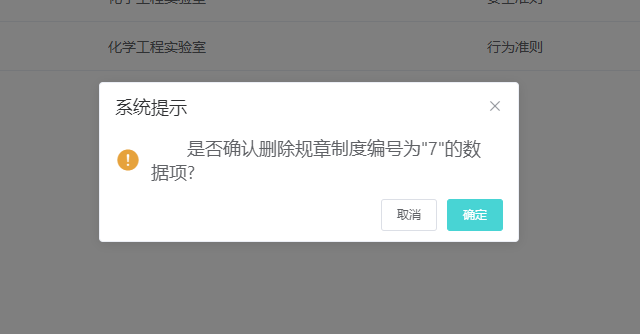
- 查看规章制度详情: 点击实验室规章制度页面单行数据的预览按钮,弹出实验室规章制度详情预览页面,查看实验室规章制度详情信息。

7.实验室日报
- 点击主界面左侧菜单栏的“实验室管理-实验室日报”链接,可查看实验室日报列表。
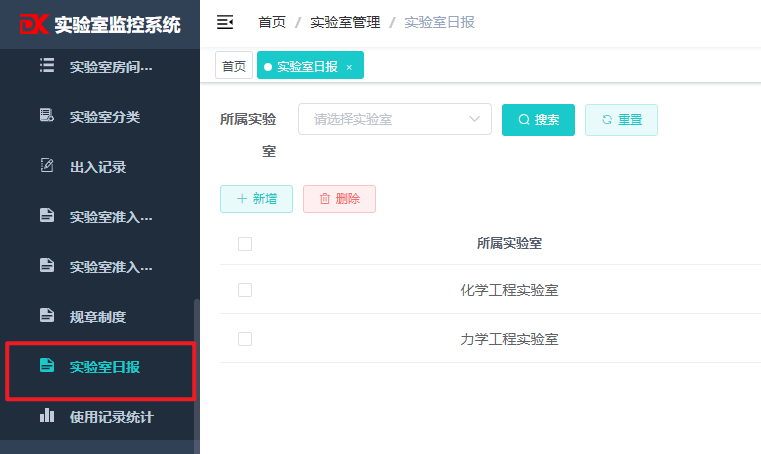
- 查询日报: 根据实验室名称查询实验室日报列表。
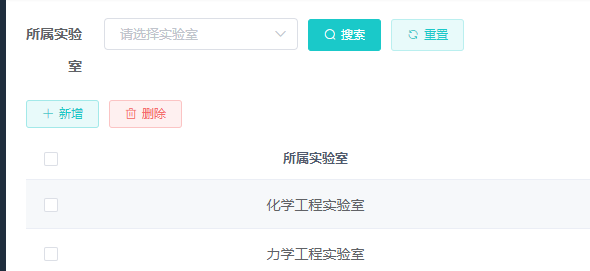
- 新增日报: 点击页面上的新增按钮,弹出实验室日报新增页面,填写实验室日报信息,点击页面上的新增按钮即可完成新增。
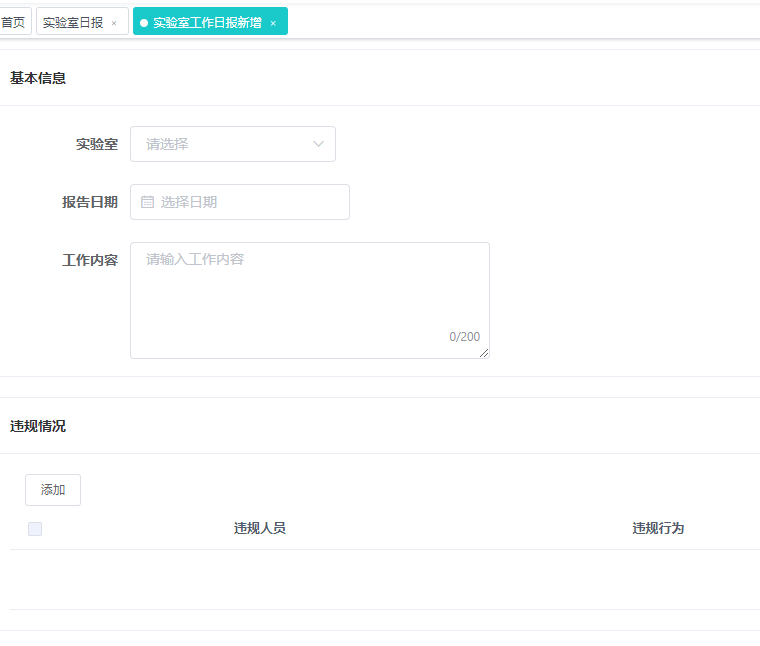
- 修改日报: 点击实验室日报页面单行数据的修改按钮,弹出实验室日报修改页面。用户可在此页面重新编辑实验室日报信息,点击页面上的确定按钮即可完成修改。
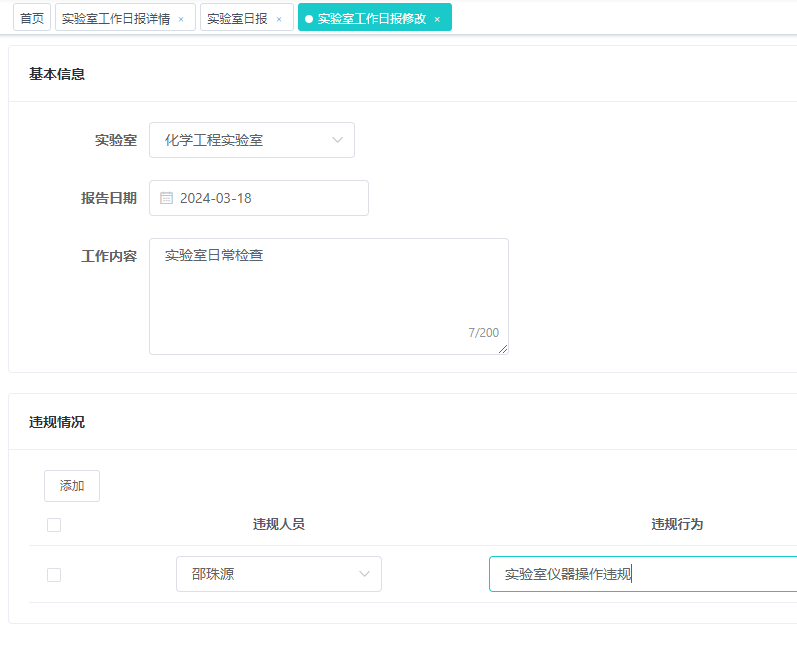
- 删除日报: 点击实验室日报页面单行数据的删除按钮,弹出删除确认框,点击确认按钮即可完成删除。
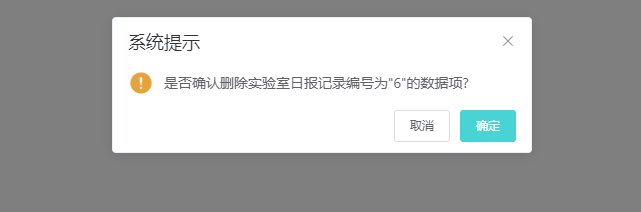
- 查看日报详情: 点击实验室日报页面单行数据的预览按钮,弹出实验室日报详情预览页面,查看实验室日报详情信息。
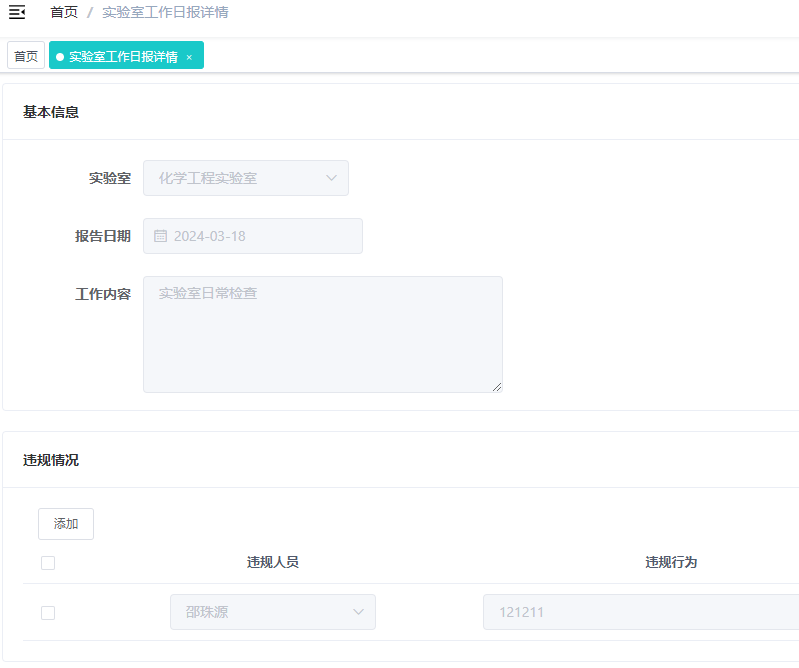
8.使用记录统计
- 点击主界面左侧菜单栏的“实验室管理-使用记录统计”链接,可查看实验室使用记录统计列表。
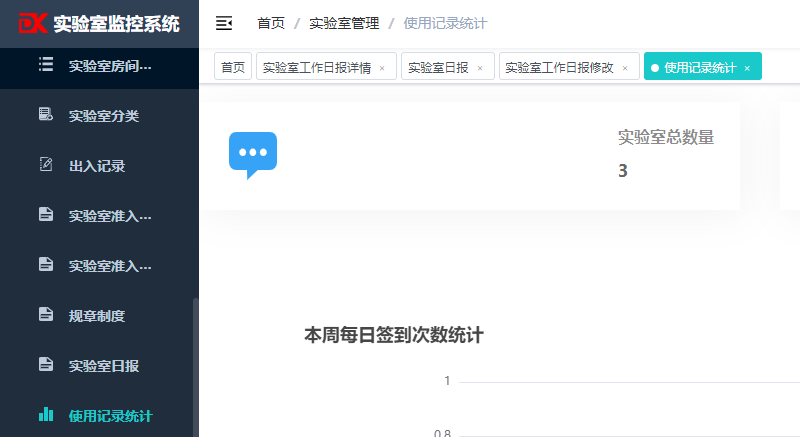
3.3.6 危化品管理操作演示
1.危化品管理
- 点击主界面左侧菜单栏的“实验室管理-危化品管理”链接,可查看危化品列表。
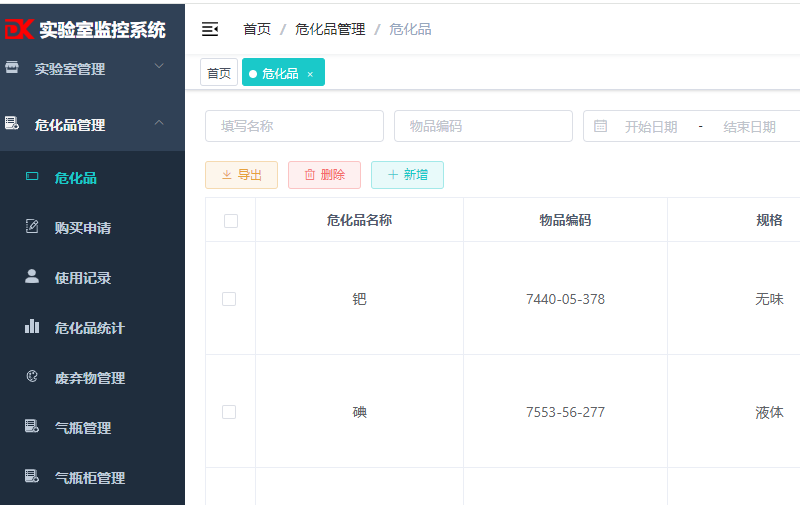
- 新增危化品: 点击页面上的新增按钮,弹出危化品新增页面,填写危化品信息,点击页面上添加危化品按钮可选择危化品,填写完成后点击页面上的保存按钮即可完成新增。
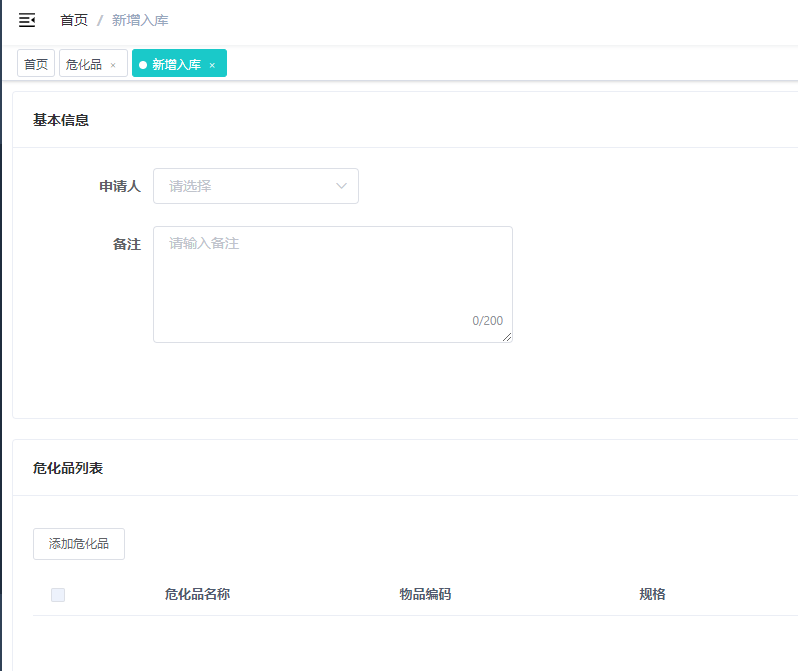
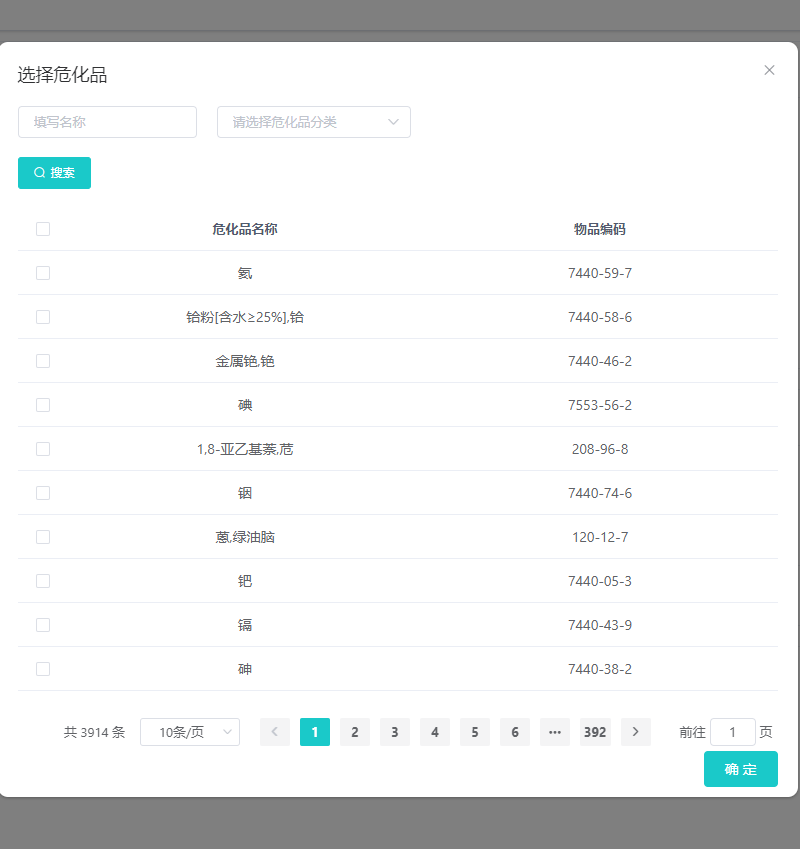
- 查询危化品: 根据多个条件查询已有危化品列表。
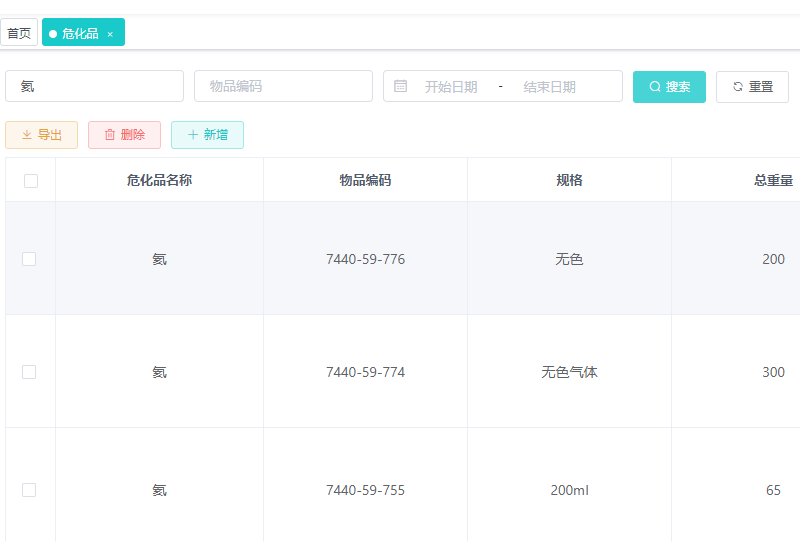
- 修改危化品: 点击危化品页面单行数据的修改按钮,弹出危化品修改页面。用户可在此页面重新编辑危化品信息,点击页面上的确定按钮即可完成修改。
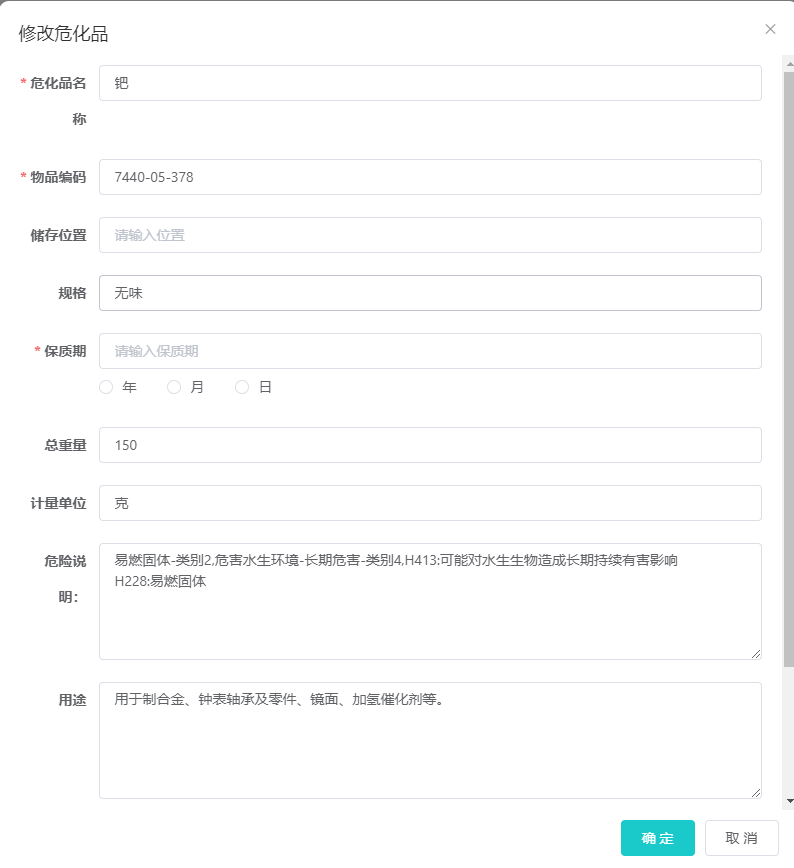
- 下载条码: 点击危化品页面单行数据的下载条码按钮,下载危化品的条码。
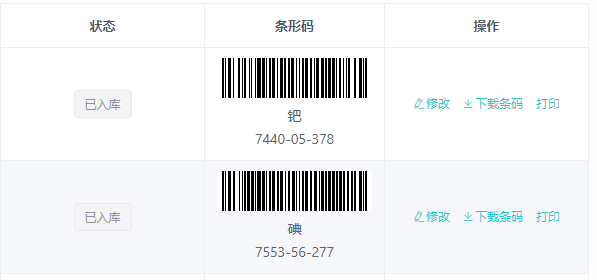
- 打印标签: 连接标签打印机,点击危化品页面单行数据的打印按钮,在打印设置页面打印危化品的标签。

2.购买申请
- 点击主界面左侧菜单栏的“危化品管理-购买申请”链接,可查看危化品购买申请列表。
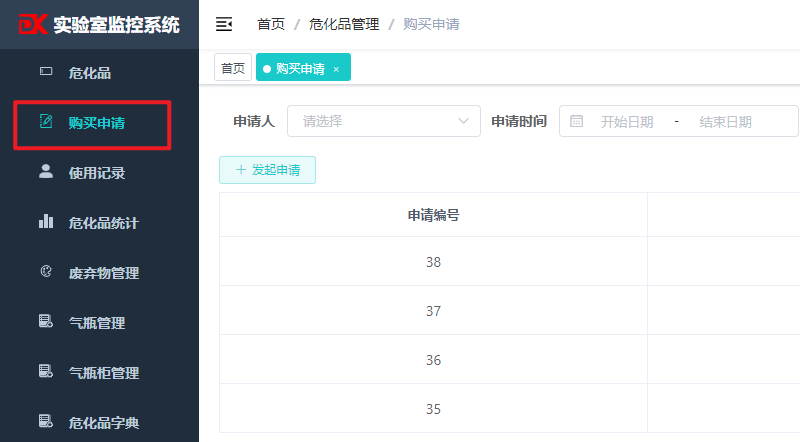
- 新增购买申请: 点击页面上的发起申请按钮,弹出危化品购买申请新增页面,填写危化品购买申请信息,点击页面上的保存按钮即可完成新增。
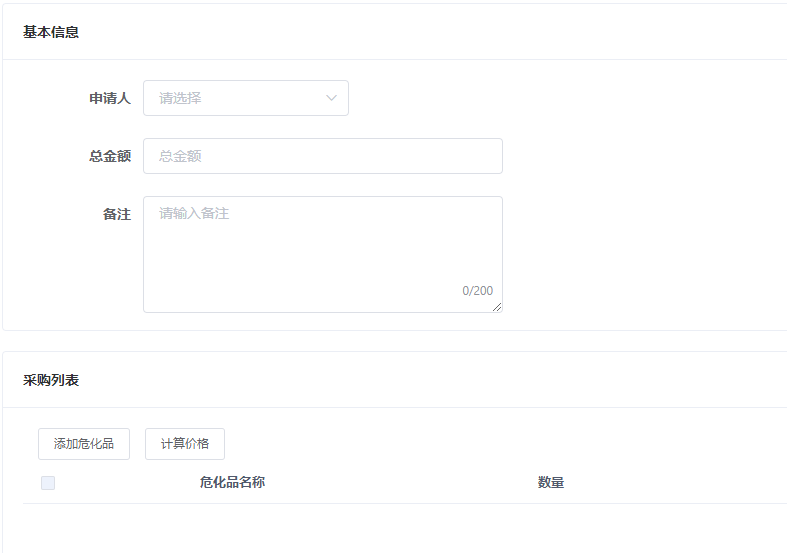
- 查询购买申请: 根据多个条件查询已有危化品购买申请列表。
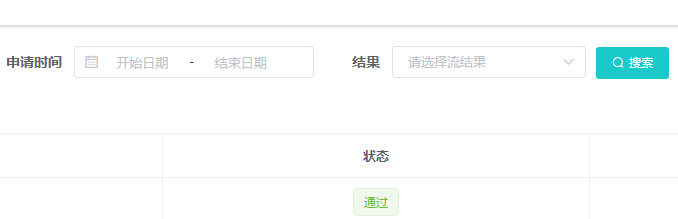
- 查看购买申请详情: 点击危化品购买申请页面单行数据的详情按钮,弹出危化品购买申请详情预览页面,查看危化品购买申请详情信息。
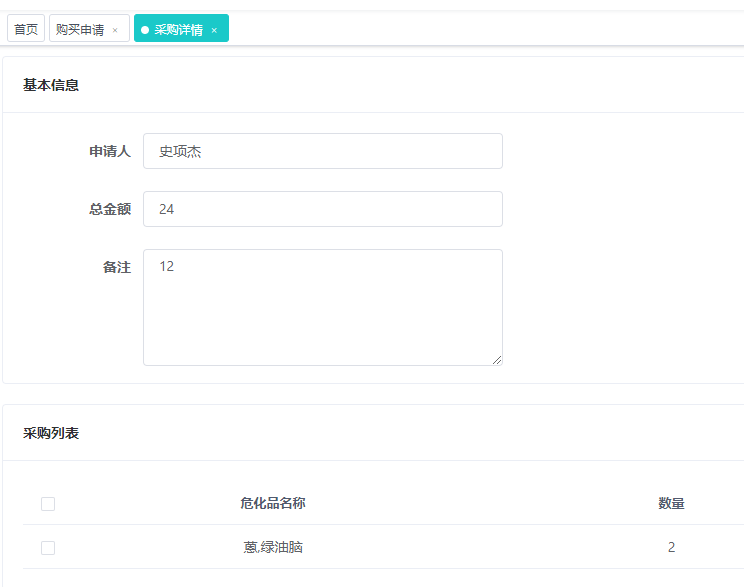
- 查看审批进度: 点击危化品购买申请页面单行数据的审批进度按钮,可查看危化品购买申请审批进度信息。
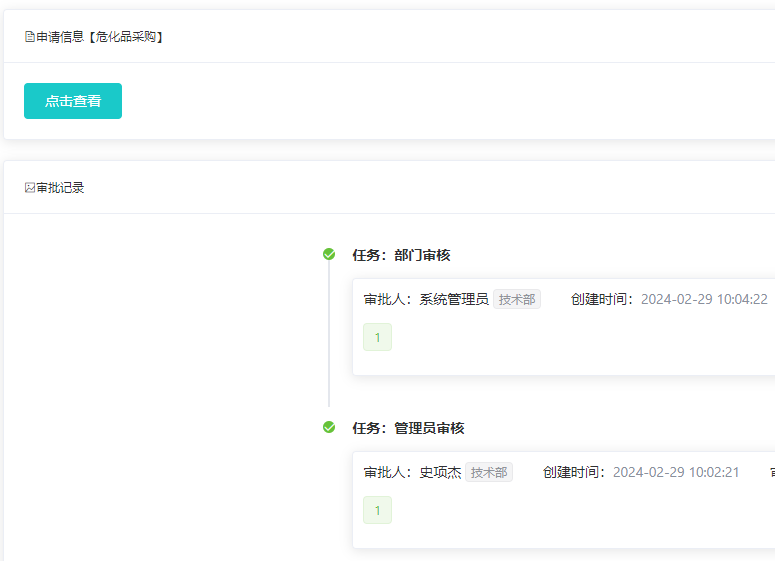
3.使用记录
- 点击主界面左侧菜单栏的“危化品管理-使用记录”链接,可查看危化品使用记录列表。
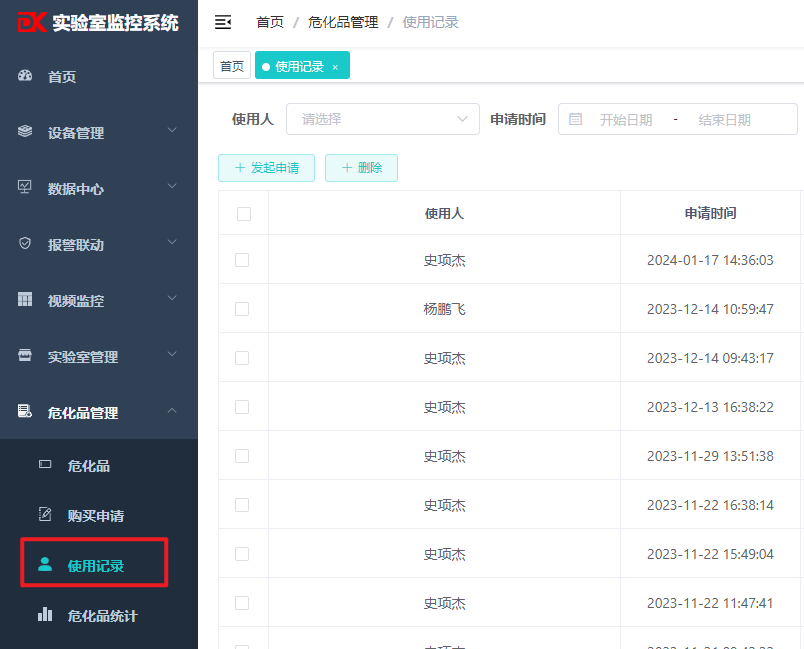
- 查询使用记录: 根据多个条件查询已有危化品使用记录列表。
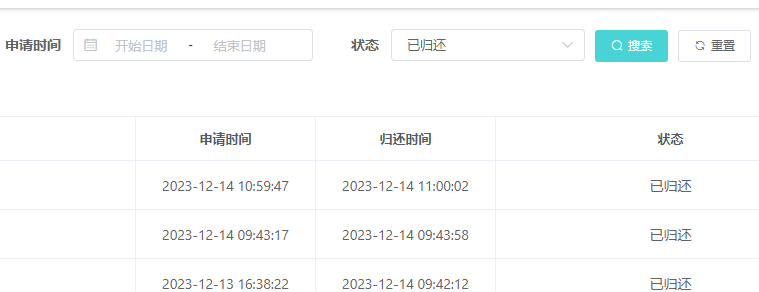
- 发起使用申请: 点击页面上的发起申请按钮,弹出危化品使用申请新增页面,填写危化品使用申请信息,在危化品编码框扫码自动填入危化品信息,点击页面上的保存按钮即可完成新增。
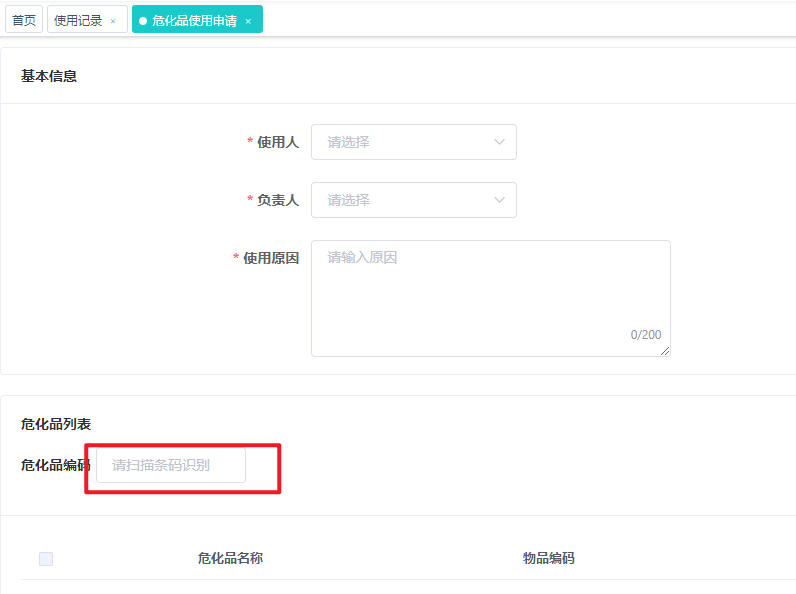
- 危化品归还: 点击危化品使用记录页面单行数据的归还按钮,弹出危化品使用记录归还页面,填写危化品使用记录归还信息,可分批次归还不同的危化品,当此次申请的所有危化品全部归还后,申请单状态变为完成。
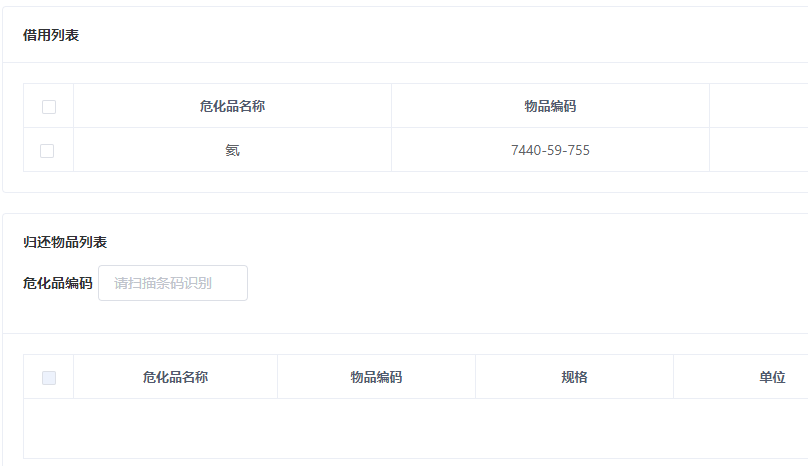
每个危化品都会显示归还状态。 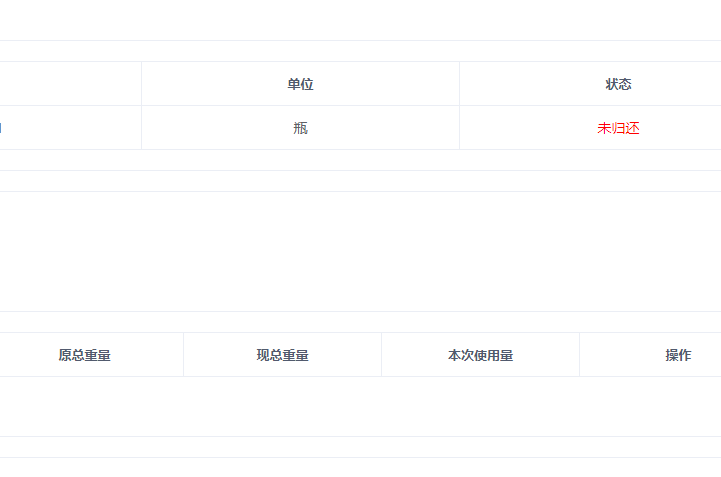
- 删除使用申请: 选中需要删除的使用记录,点击页面上的删除按钮可批量删除。

4.危化品统计
- 点击主界面左侧菜单栏的“危化品管理-危化品统计”链接,可查看危化品统计信息,从不同维度对危化品进行统计展示。
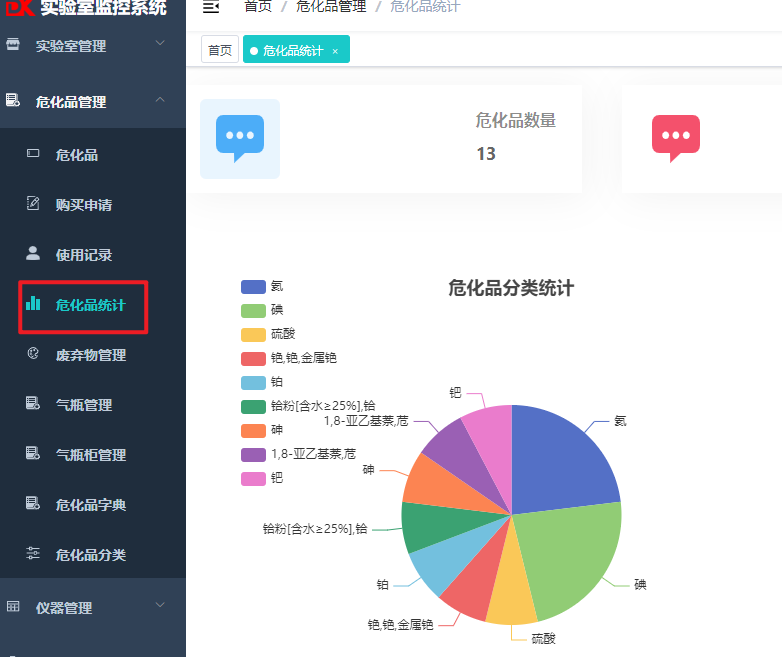
5.废弃物管理
- 点击主界面左侧菜单栏的“危化品管理-废弃物管理”链接,可查看废弃物管理列表。
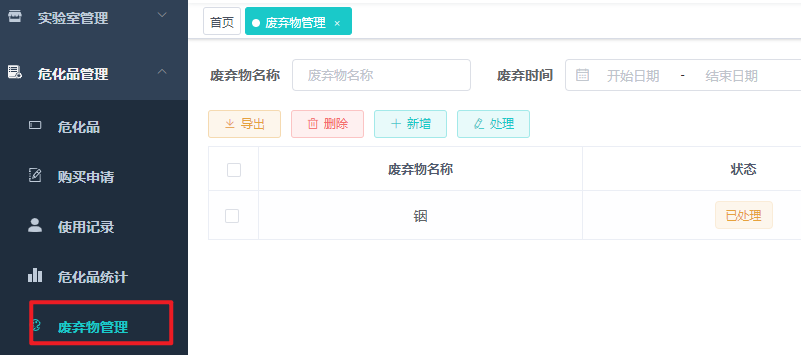
- 新增废弃物: 点击页面上的新增按钮,弹出废弃物新增页面,填写废弃物信息,在危化品编码框内扫码自动填入危化品信息,点击页面上的保存按钮即可完成新增。
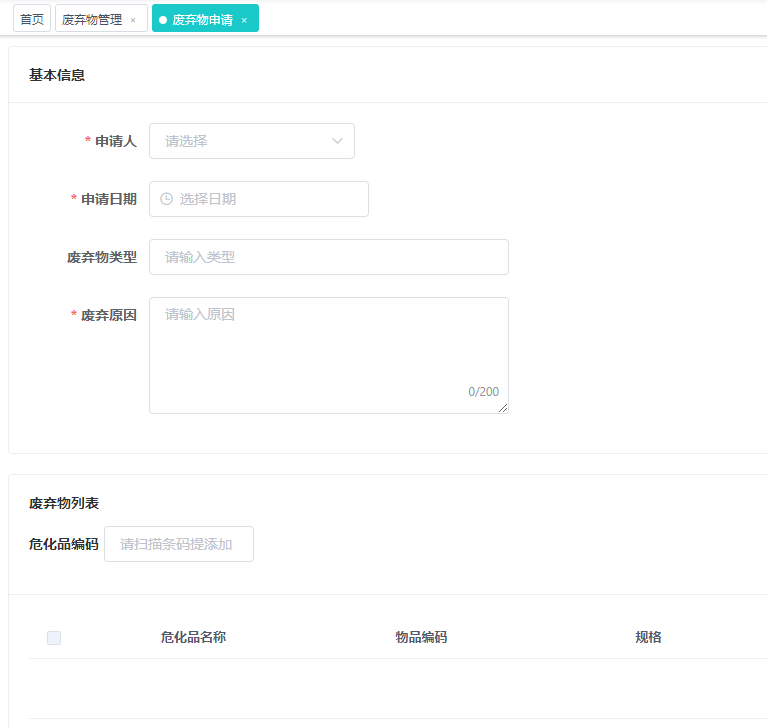
- 处理废弃物: 点击页面上的处理按钮,弹出废弃物处理页面,填写废弃物处理信息,点击添加废弃物可选择已废弃的物品进行处理,点击页面上的保存按钮即可完成。
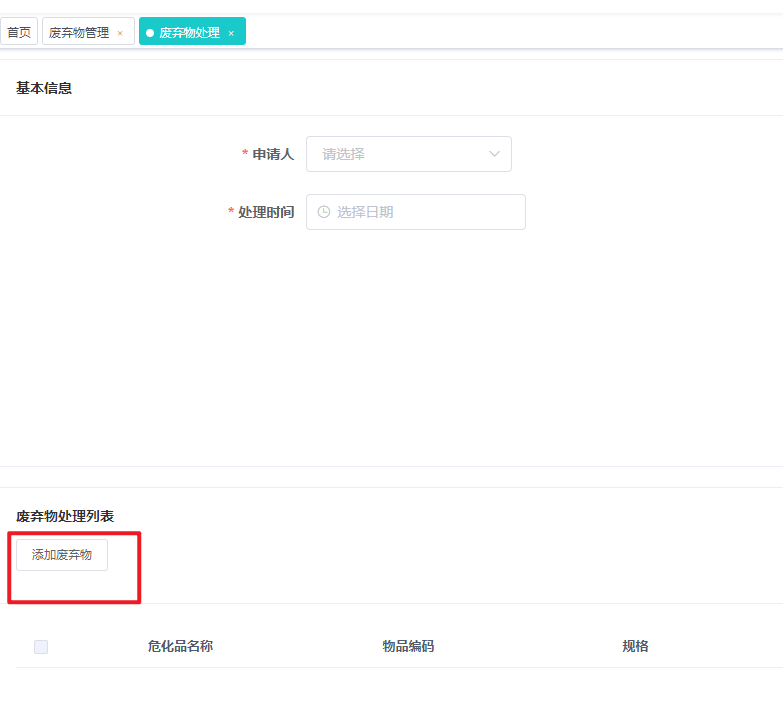
- 查询废弃物: 根据废弃物名称和废弃时间查询已有废弃物列表。
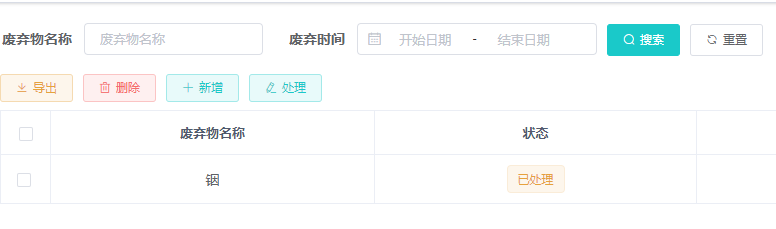
- 查看废弃物详情: 点击废弃物页面单行数据的详情按钮,弹出废弃物详情预面,查看废弃物详情信息。
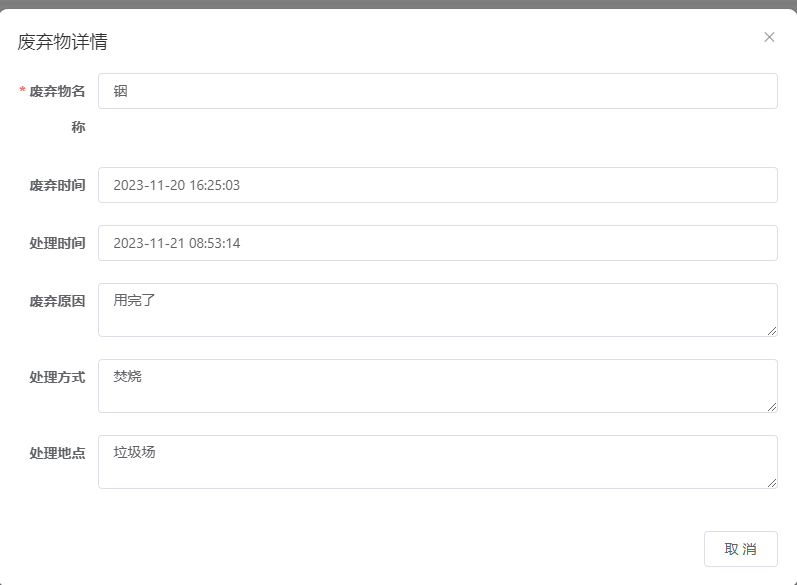
6.气瓶管理
- 点击主界面左侧菜单栏的“危化品管理-气瓶管理”链接,可查看气瓶管理列表。

- 新增气瓶: 点击页面上的新增按钮,弹出气瓶新增页面,填写气瓶信息,点击页面上的确定按钮即可完成新增。

- 查询气瓶: 根据气瓶名称查询已有气瓶列表。
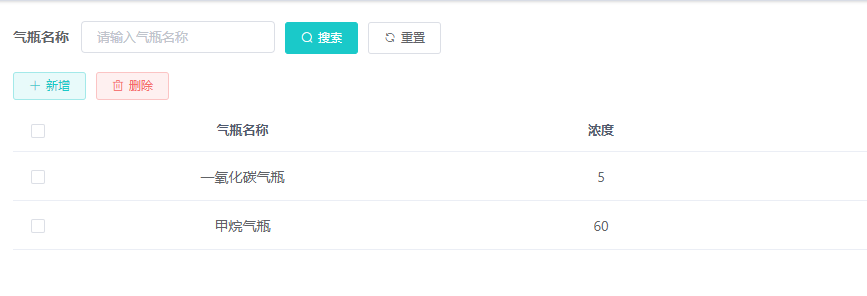
- 修改气瓶: 点击气瓶页面单行数据的修改按钮,弹出气瓶修改页面。用户可在此页面重新编辑气瓶信息,点击页面上的确定按钮即可完成修改。
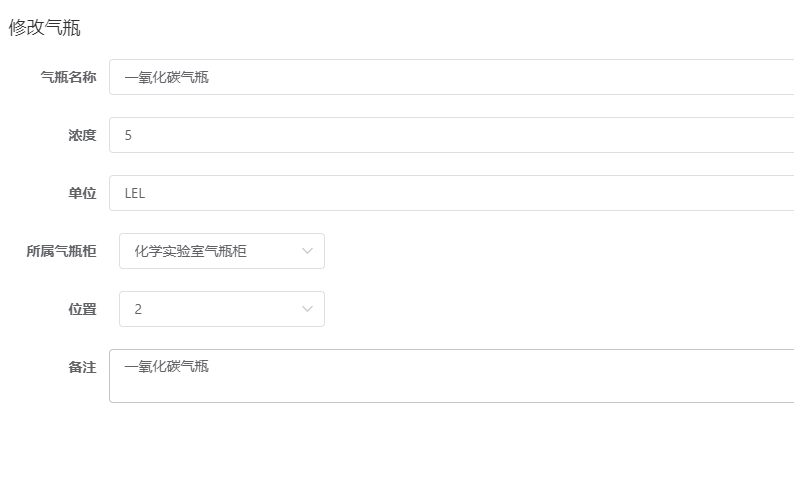
- 删除气瓶: 选中需要删除的气瓶,点击页面上的删除按钮可批量删除,也可点击单行数据的删除按钮进行单个删除。
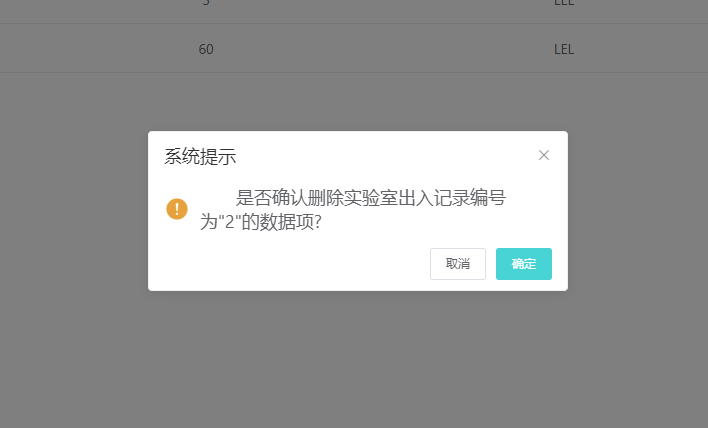
7.气瓶柜管理
- 点击主界面左侧菜单栏的“危化品管理-气瓶柜管理”链接,可查看气瓶柜管理列表。
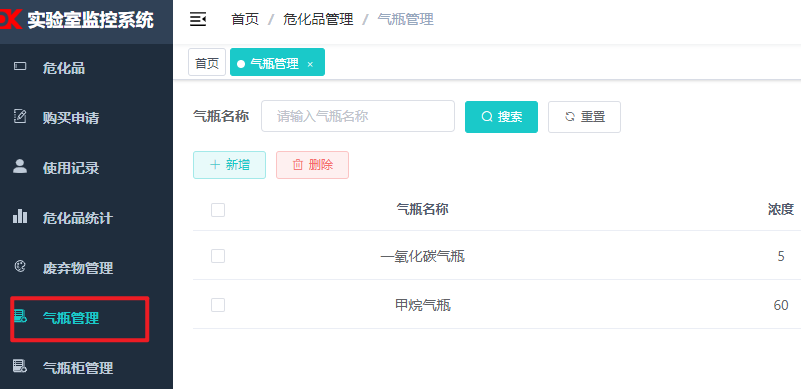
- 新增气瓶柜: 点击页面上的新增按钮,弹出气瓶柜新增页面,填写气瓶柜信息,点击页面上的确定按钮即可完成新增。
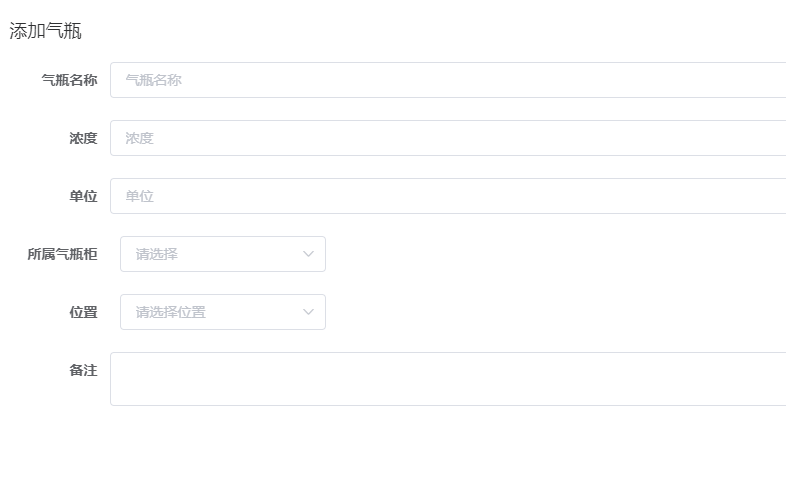
- 查询气瓶柜: 根据气瓶柜名称查询已有气瓶柜列表。

- 修改气瓶柜: 点击气瓶柜页面单行数据的修改按钮,弹出气瓶柜修改页面。用户可在此页面重新编辑气瓶柜信息,点击页面上的确定按钮即可完成修改。

- 删除气瓶柜: 选中需要删除的气瓶柜,点击页面上的删除按钮可批量删除,也可点击单行数据的删除按钮进行单个删除。
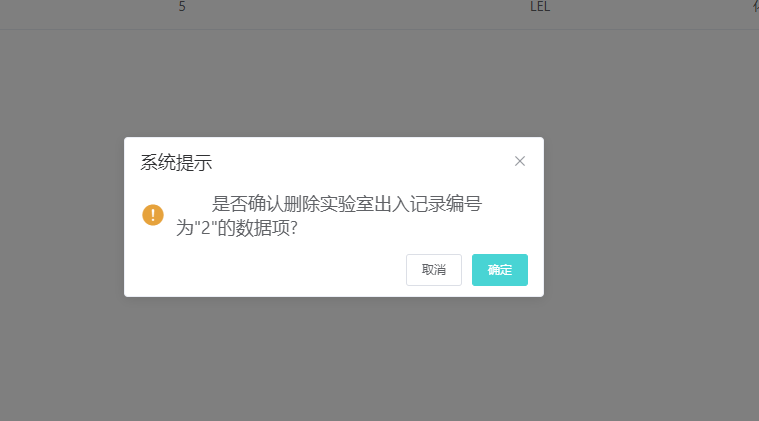
8.危化品字典
- 点击主界面左侧菜单栏的“危化品管理-危化品字典”链接,可查看危化品字典列表。

- 新增危化品字典: 点击页面上的新增按钮,弹出危化品字典新增页面,填写字典信息,点击页面上的确定按钮即可完成新增。
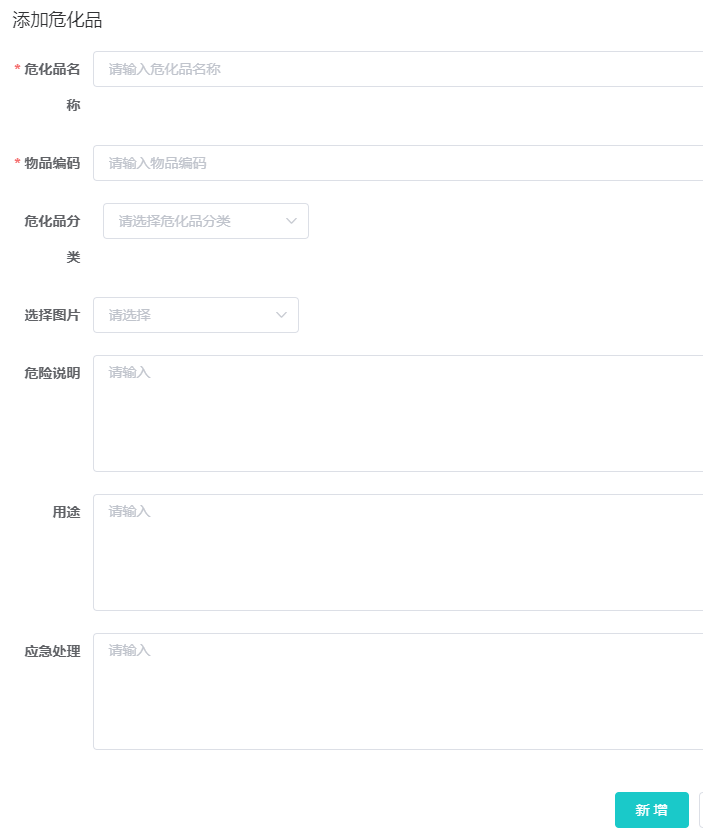
- 查询危化品字典: 根据危化品名称查询已有字典列表。

- 修改危化品字典: 点击危化品字典页面单行数据的修改按钮,弹出危化品字典修改页面。用户可在此页面重新编辑危化品字典信息,点击页面上的确定按钮即可完成修改。
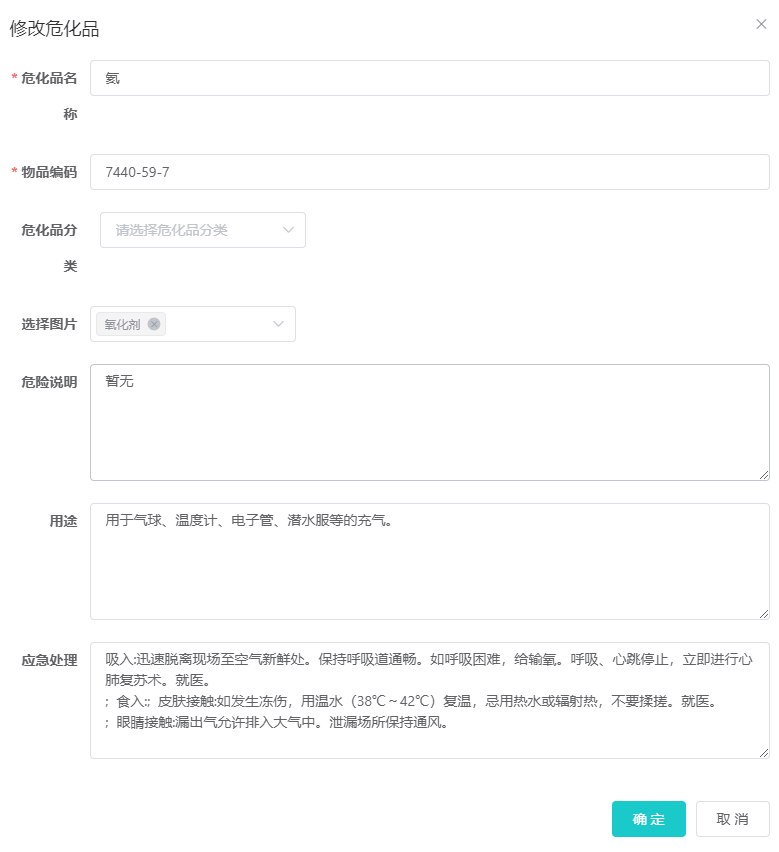
- 删除危化品字典: 选中需要删除的危化品字典,点击页面上的删除按钮可批量删除。
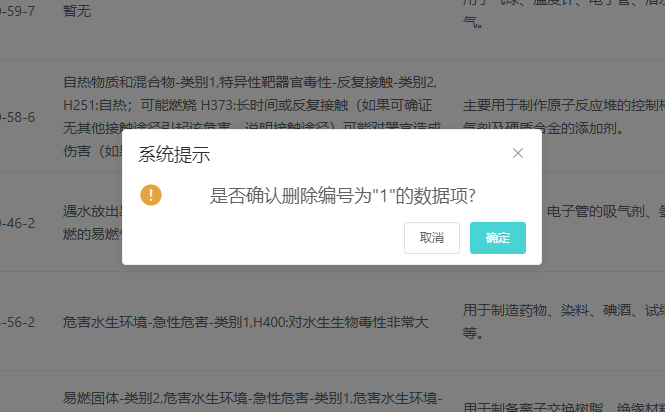
9.危化品分类
- 点击主界面左侧菜单栏的“危化品管理-危化品分类”链接,可查看危化品分类列表。
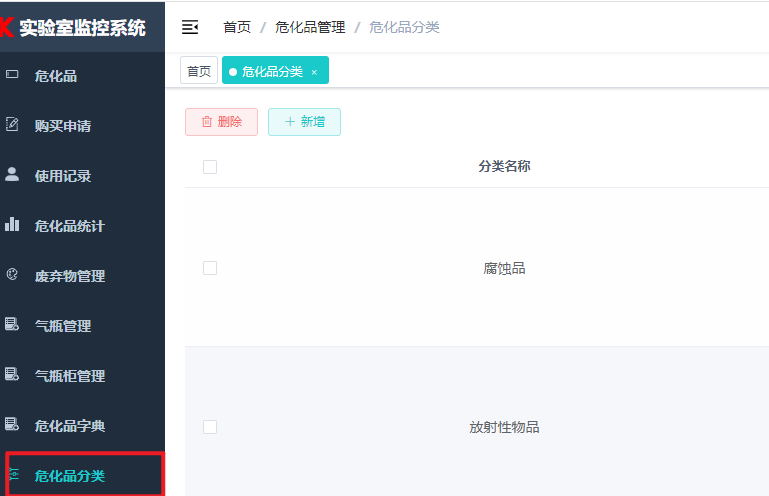
- 新增危化品分类: 点击页面上的新增按钮,弹出危化品分类新增页面,填写危化品分类信息,点击页面上的确定按钮即可完成新增。
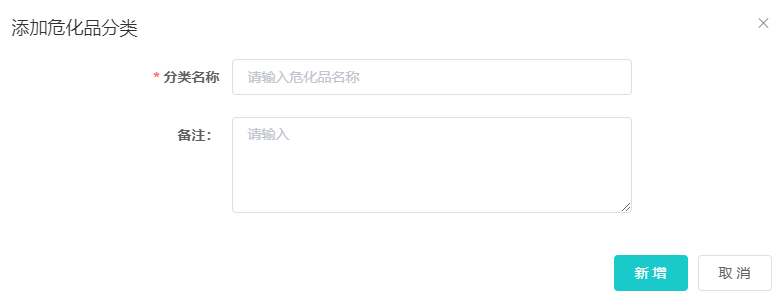
- 修改危化品分类: 点击危化品分类页面单行数据的修改按钮,弹出危化品分类修改页面。用户可在此页面重新编辑危化品分类信息,点击页面上的确定按钮即可完成修改。
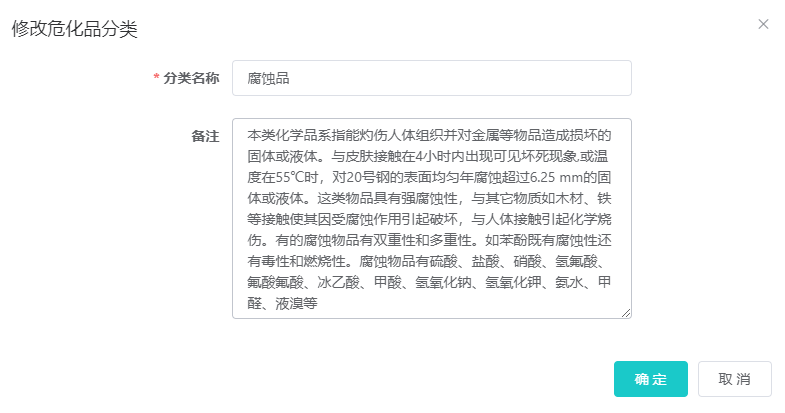
- 删除危化品分类: 选中需要删除的危化品分类,点击页面上的删除按钮可批量删除。
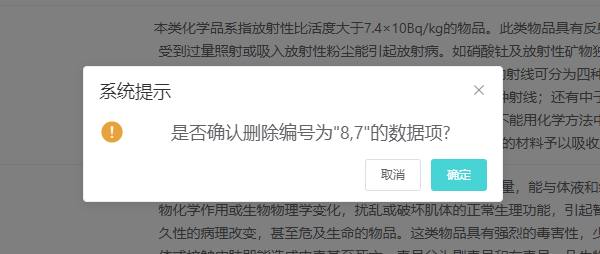
3.3.7 仪器管理操作演示
1.仪器信息
- 点击主界面左侧菜单栏的“仪器管理-仪器信息”链接,可查看仪器信息列表。
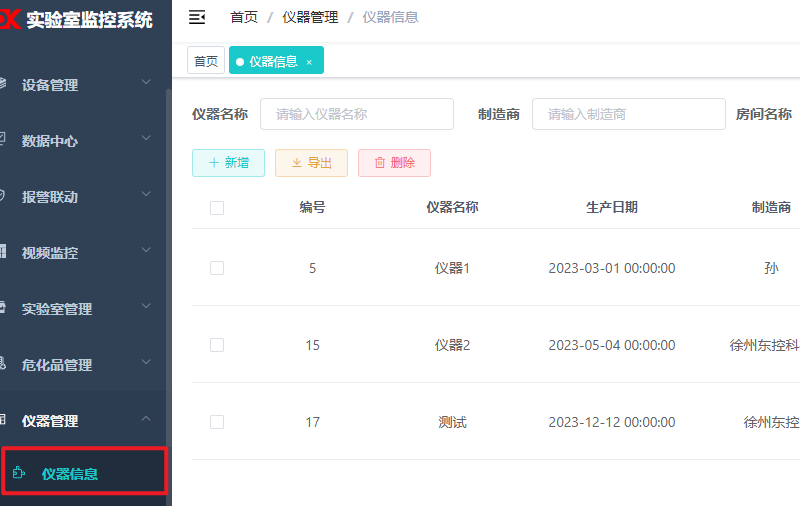
- 新增仪器: 点击页面上的新增按钮,弹出仪器新增页面,填写仪器信息,点击页面上的确定按钮即可完成新增。
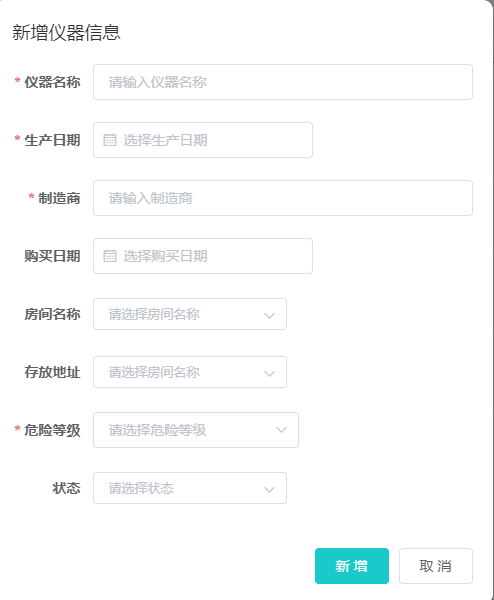
- 查询仪器: 根据多个条件查询已有仪器列表。
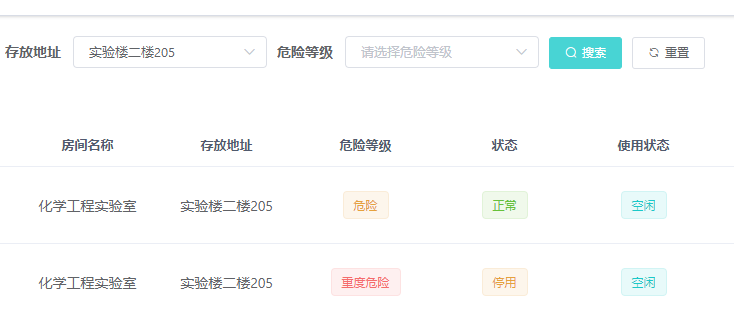
- 修改仪器: 点击仪器页面单行数据的修改按钮,弹出仪器修改页面。用户可在此页面重新编辑仪器信息,点击页面上的确定按钮即可完成修改。
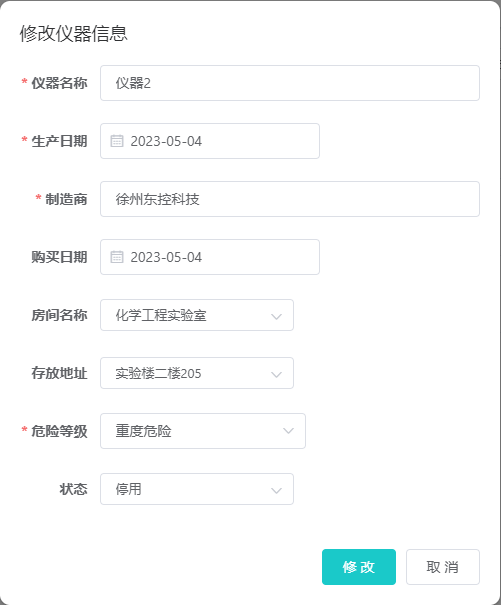
- 删除仪器: 选中需要删除的仪器,点击页面上的删除按钮可批量删除,也可点击单行数据的删除按钮进行单个删除。
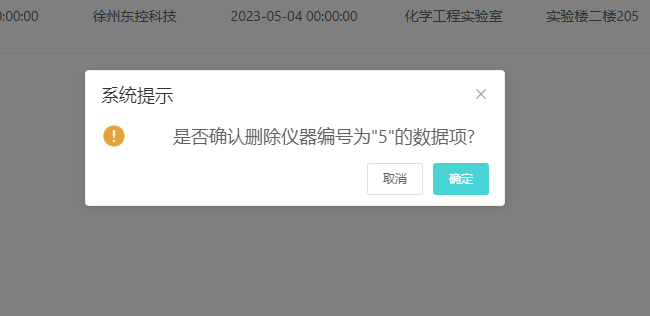
- 使用仪器: 点击页面上的使用按钮,弹出使用填写界面,填写完成后确定即可。
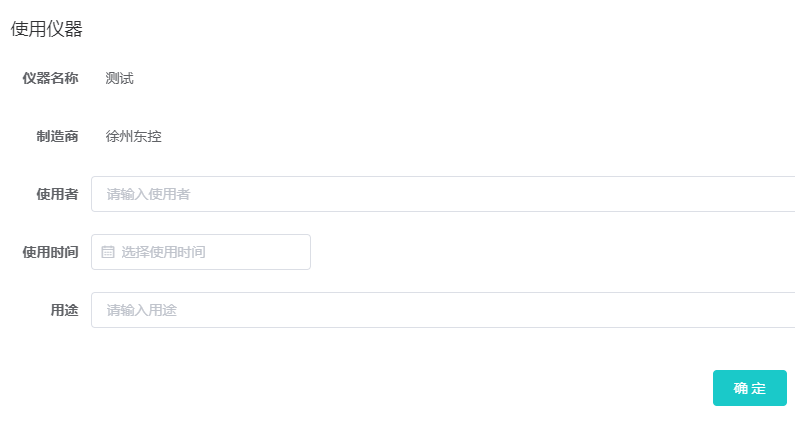
- 使用记录: 点击页面上的使用记录按钮,弹出使用记录页面。
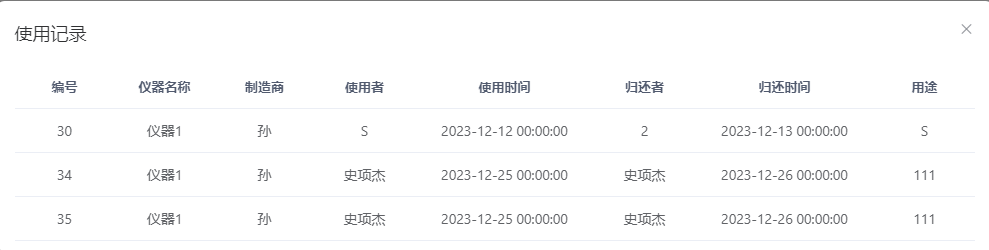
2.使用记录
- 点击主界面左侧菜单栏的“仪器管理-使用记录”链接,可查看使用记录列表。
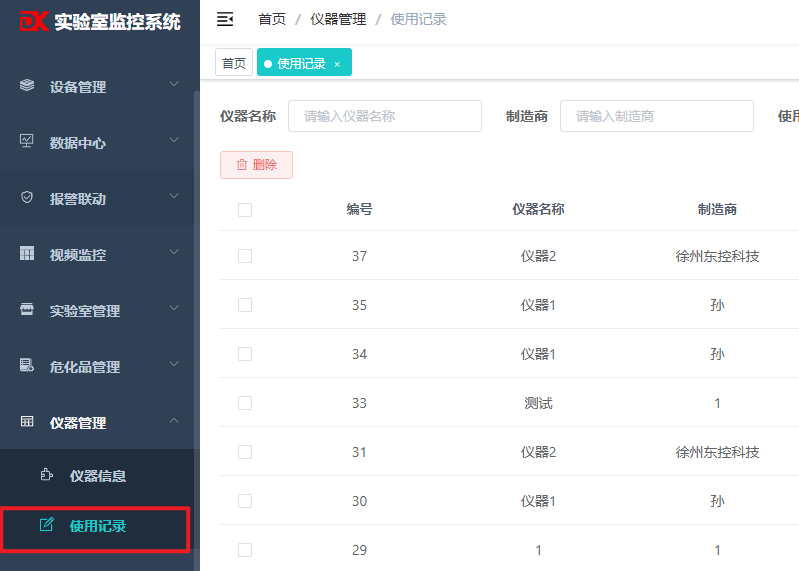
- 查询使用记录: 根据多个条件查询已有使用记录列表。

- 删除使用记录: 选中需要删除的使用记录,点击页面上的删除按钮可批量删除,也可点击单行数据的删除按钮进行单个删除。
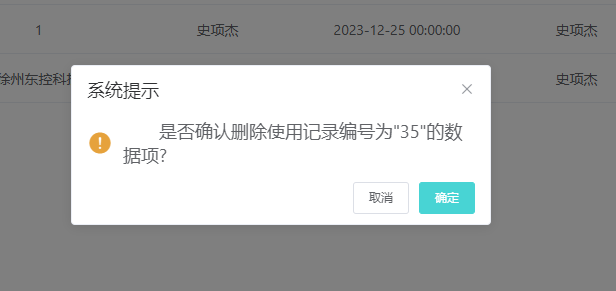
3.3.8 工作流程操作演示
1.任务管理我的流程
- 点击主界面左侧菜单栏的“工作流程-任务管理-我的流程”链接,可查看我的流程列表。
- 发起流程: 点击页面上的发起流程按钮,弹出可用流程列表页面,选择想要发起的流程,点击选择,跳转到流程发起页面。
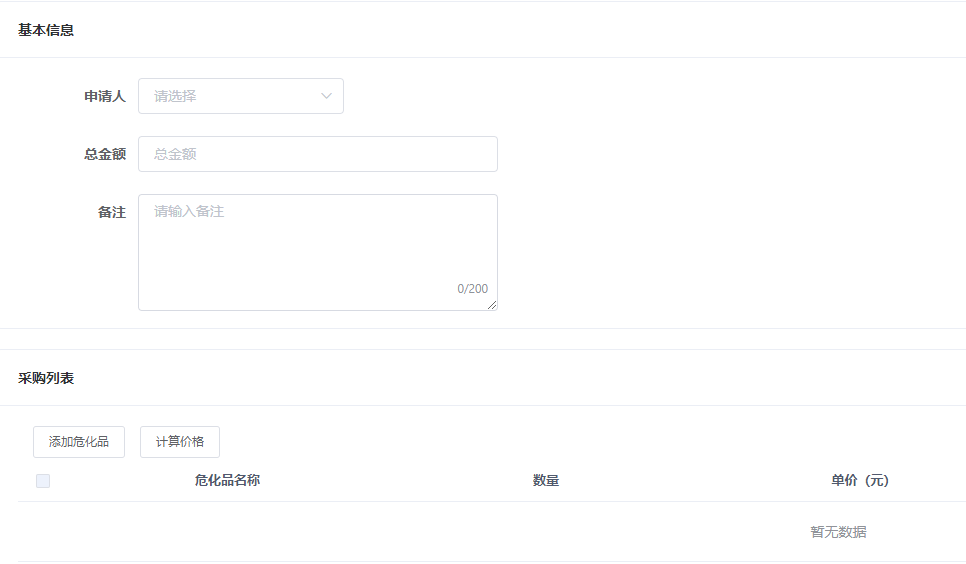
我的待办
- 点击主界面左侧菜单栏的“工作流程-任务管理-我的待办”链接,可查看我的待办列表,可根据多个条件查询待办。
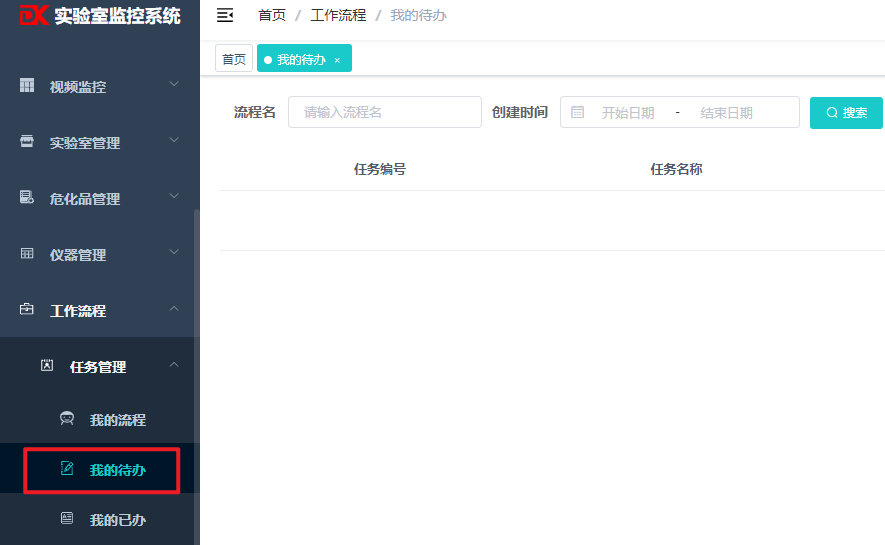
- 点击主界面左侧菜单栏的“工作流程-任务管理-我的已办”链接,可查看我的已办列表,可根据多个条件查询已办。
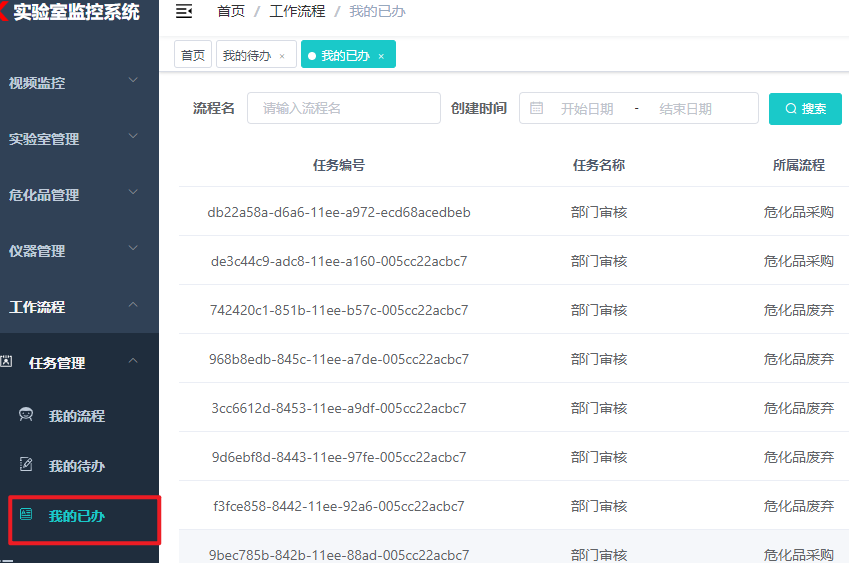
2.流程管理
流程表单
- 点击主界面左侧菜单栏的“工作流程-流程管理-流程表单”链接,可查看流程表单列表。
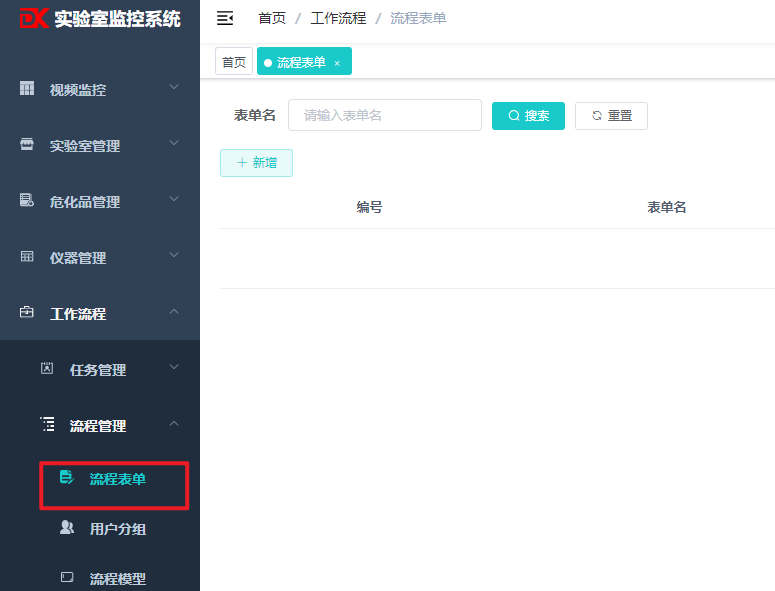
- 新增流程表单: 点击页面上的新增按钮,弹出流程表单新增页面,填写流程表单信息,点击页面上方的保存按钮即可完成新增。
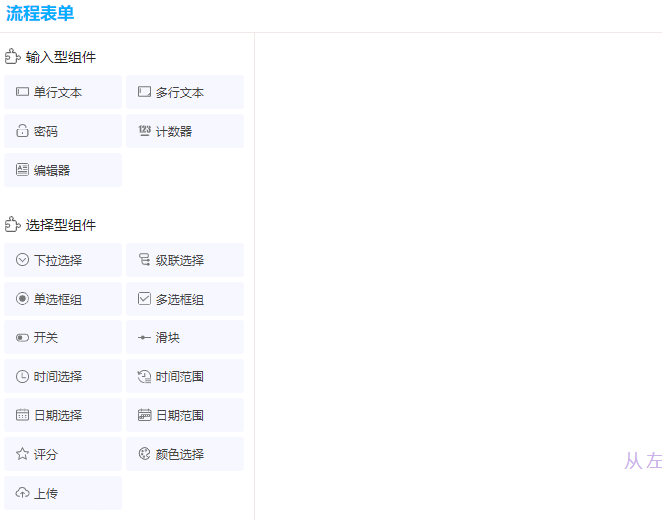
用户分组
点击主界面左侧菜单栏的“工作流程-流程管理-用户分组”链接,可查看用户分组列表,可在此页面管理用户分组。
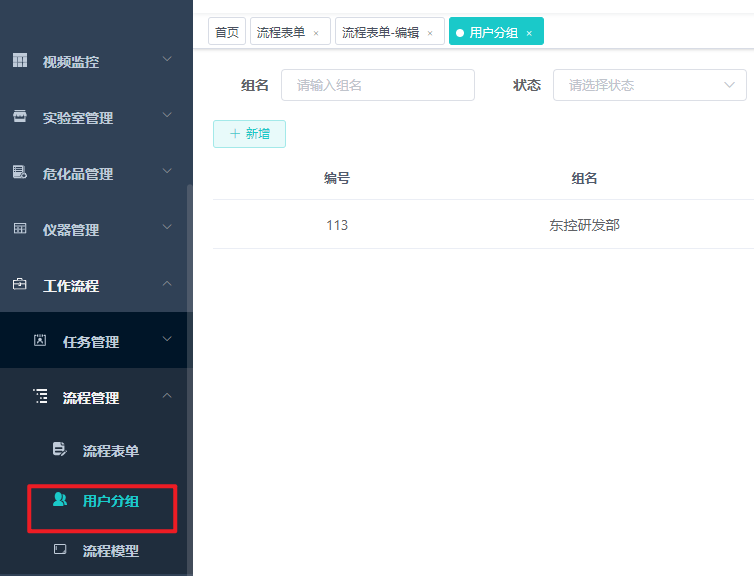
- 流程模型
- 点击主界面左侧菜单栏的“工作流程-流程管理-流程模型”链接,可查看流程模型列表,并管理流程模型。

3.3.9 工作流程操作演示
四、用户权限管理
- 多级权限分配
- 管理员权限
- 操作员权限
- 访客权限
- 权限申请与审批流程
- 用户账户安全管理
五、日常操作与维护
- 日常监控操作教程
- 系统故障排查与自我诊断
- 系统升级与补丁更新方法
六、常见问题与解决办法
- 报警误报或漏报问题处理
- 系统连接异常的排查步骤
- 常见硬件故障识别与更换指引
七、联系我们
- 客户服务联系方式
- 技术支持热线与邮箱地址
- 用户反馈与建议提交渠道
